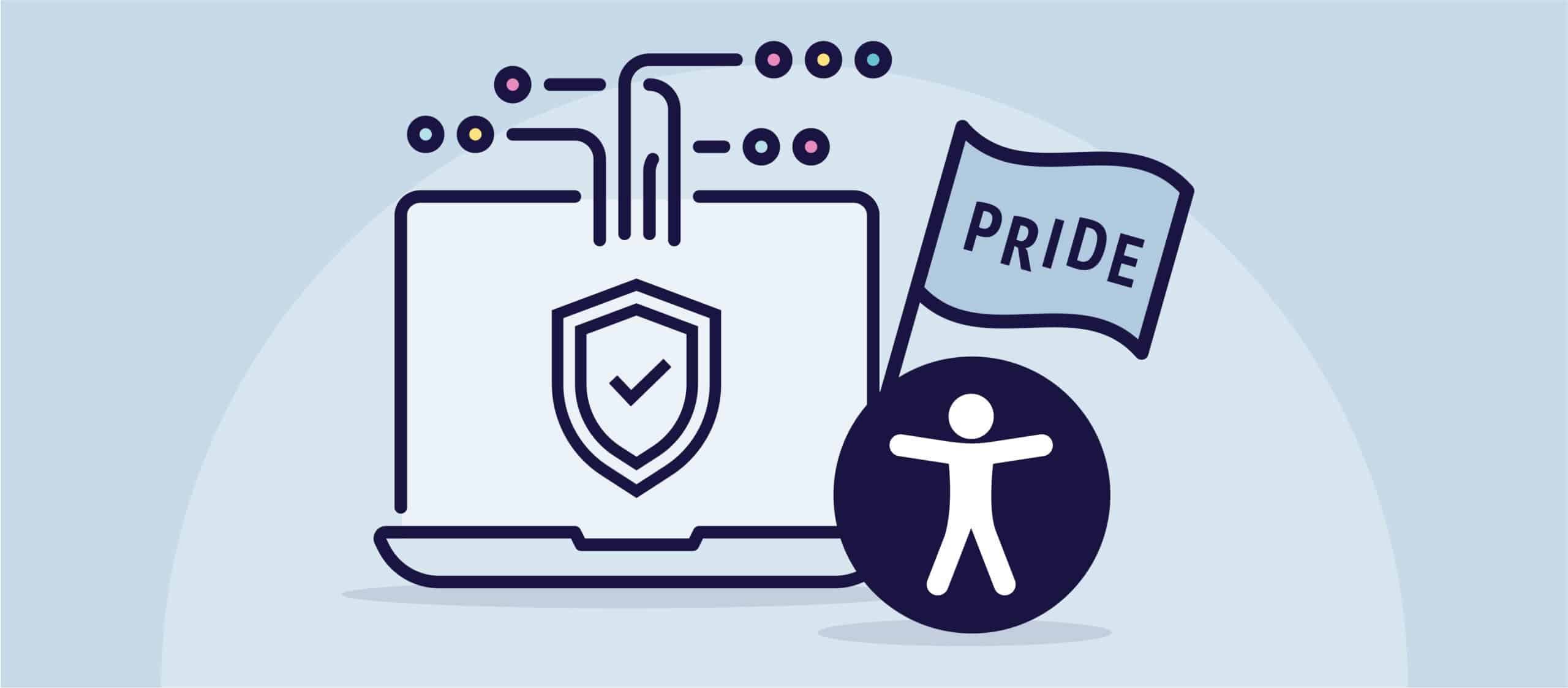Introduktion
Tilgængelighed i PowerPoint-præsentationer er afgørende, fordi det sikrer, at alle tilhørere, også dem med handicap, kan være med til at forstå indholdet. Når du laver en præsentation, er det ikke kun et teknisk krav at anvende strukturer og funktioner til tilgængelighed, men en afspejling af dit engagement i lige adgang til information.
Anvendelse af tilgængelighedsfunktioner som f.eks. Alternativ tekst til billeder, klare og læsbare skrifttyper, tilstrækkelig Farvekontrastog korrekte strukturelle formater for lister, tabeller osv. afspejler forpligtelsen til inklusion og forbedrer den samlede effektivitet af præsentationen ved at nå ud til et bredere publikum.
En forståelse af tilgængelighedsfunktionerne og -mulighederne i PowerPoint er en fordel for effektiv kommunikation af slides til personer med handicap. Når vi gennemgår projekter med tilgængelighedsfunktioner i tankerne fra begyndelsen, sparer vi tid på fremtidige justeringer/rettelser, der er nødvendige for at bestå validatorer/checkere.
Design af tilgængelige slides
Overvej nogle af de følgende ting for at få et effektivt design af tilgængelige slides:
- Selv om der er søgemuligheder for tilgængelige skabeloner, skal man ikke gå ud fra, at alle tema- og præsentationsskabeloner, der er tilgængelige i programmet, allerede har tilgængelighed i tankerne. Hvis du vælger et tema, skal du kigge efter dem med stærke Farvekontrast og forenklede baggrunde.
- Forstå den valgte farvepalet, og om kombinationer af forgrund (farve på ting som tekst og billeder) og baggrund (farve på slidebaggrund eller område bag tekst) går an. Farvekontrast checkere, før du designer layoutet, hjælper med at sikre tilgængelighed, når præsentationen formateres.
- Overvej nogle af de mest tilgængelig skrifttype størrelser og stilvalg til præsentationen. Hvis du bemærker, at diaset er tungt med indhold, hvilket forårsager en Skriftstørrelse på mindre end 10 eller 12, kan du overveje at flytte nogle oplysninger til en sekundær slide for at opnå bedre læsbarhed.
- Undgå alt for komplekse og dekorative Valg af skrifttype når du tænker på tilgængelighed, og vælg en skrifttype fra Sans Serif-familien.
- Start med at sikre, at masterslides er formateret til at supplere funktionerne i PowerPoint, så de er lettere at læse for slutbrugeren. Hvis der indsættes varemærker, skal du sørge for at tilføje ALT. Hvis baggrundsbilleder/afsnit med linjeskift kun er indarbejdet til visuel brug, skal du overveje at indstille dem som dekorative. Anvend en passende læserækkefølge inden for slides for elementerne. Hvis du også vælger layouts, der indeholder slide-titler øverst som en pladsholder, sikrer du korrekt beskrivende tekst til en Skærmlæser og slutbrugernes navigation i slides.
- Når man går i gang med at skabe præsentationsslides, skal elementernes læserækkefølge følge præsentationens tilsigtede flow. Skærmlæsere vil navigere i læserækkefølgen. Hvis man spreder tekstbokse rundt på diaset, kan det skabe en forkert forståelse af informationsstrømmen, hvis læserækkefølgen ikke er struktureret. Husk desuden altid, når du opdaterer et dias, at hvis der er tilføjet et nyt element, kan det blive vist nederst i læserækkefølgen. Justeringer af et dias bør dobbelttjekkes, så de anvendte tilgængelighedselementer ikke tabes eller forringes.
- Korrekte strukturelle formater for lister, tabeller, indholdsfortegnelser og andre formater er mere anerkendte gennem Skærmlæsere.
- Tabeller - Enkle strukturer er bedst for tilgængeligheden i PowerPoint. Forenklede tabeller er mest forståelige for Skærmlæsere. Jo flere forekomster af sammenflettede kolonner i en tabel, jo sværere kan det være at navigere og relatere underordnede dataceller til deres tilknyttede overordnede overskriftscelle, uanset om det er en række eller en kolonne.

Indarbejdelse af tilgængelige multimedier
Inkorporerer du videoer i PowerPoint-præsentationen? Har du sørget for, at undertekster er tilgængelige for disse videoer (enten i PowerPoint til Windows eller kodet ind i videoen, før den indsættes i præsentationen)? Tekstning/undertekster gør det muligt for alle, uanset hørelse, synsnedsættelse eller miljø, at forstå de videoer, der indgår i præsentationen. Desuden viser mange undersøgelser, at tekstning af en video forbedrer forståelsen og hukommelsen af den pågældende video.
Når du anvender Alternativ tekstSørg for, at beskrivelsen afspejler forfatterens mål. Hvis hensigten med at indsætte en graf er at skelne mellem datasammenligninger, skal du inkludere dataene i beskrivelsen. Hvis forfatterens mål er at præsentere et diagram for at vise en stigning over tid, men de mange individuelle datapunkter i løbet af årene ikke er så relevante, skal du sikre dig, at beskrivelsen afspejler stigningen med et kondenseret resumé af dataene. En seende bruger kan skelne mellem vigtigheden af information i en grafik baseret på den visuelle strukturering. En ikke-synlig bruger er afhængig af passende alternativ tekst. Hvis man ønsker at benytte sig af automatisk genererede tekstmuligheder, bør man altid foretage en grundig gennemlæsning/kvalitetskontrol af beskrivelsen.
Skab tilgængelige overgange og animationer
Overgange og animationer anbefales typisk ikke, når man skal styrke en præsentations tilgængelighed. Når det gælder overgange og animationer, er det bedst at gøre det enkelt, hvis de implementeres. Overvej hastigheden, graden af kompleksitet, og om der er tale om lagdeling, når du overvejer passende valg til præsentation af slide-information. Der kan opstå problemer med hjælpemidler i disse tilfælde, og distraktioner i animationerne kan mindske forståelsen af informationerne i præsentationen.

Brug af PowerPoint's tilgængelighedstjek
Fanen Tilgængelighed i PowerPoint bør være en del af redigeringsprocessen fra begyndelsen. At have Check Accessibility-validatoren åben, mens man arbejder med filen, kan hjælpe med at fange utilgængelige elementer og give mulighed for justeringer i skabelsesprocessen.
PowerPoint's tilgængelighedstjek giver en base for at identificere almindelige tilgængelighedsproblemer (Farvekontrast, manglende titler, advarsler om læserækkefølge, Alternativ tekst flag), hvilket sikrer overholdelse af standarder. Fejl, advarsler, tips og anbefalinger via validatorer fremhæver problemelementer på slides og gør opmærksom på vigtige tilgængelighedsproblemer i en præsentation.
Konklusion
Tilpasning af tilgængelighedsfunktioner i PowerPoint-oprettelsesprocesser er et vigtigt skridt i retning af at gøre indhold inkluderende og tilgængeligt for alle. Ved at sikre, at dine præsentationer er tilgængelige, øger du rækkevidden og effektiviteten af dit arbejde og gør en positiv forskel i livet for alle dine tilhørere.