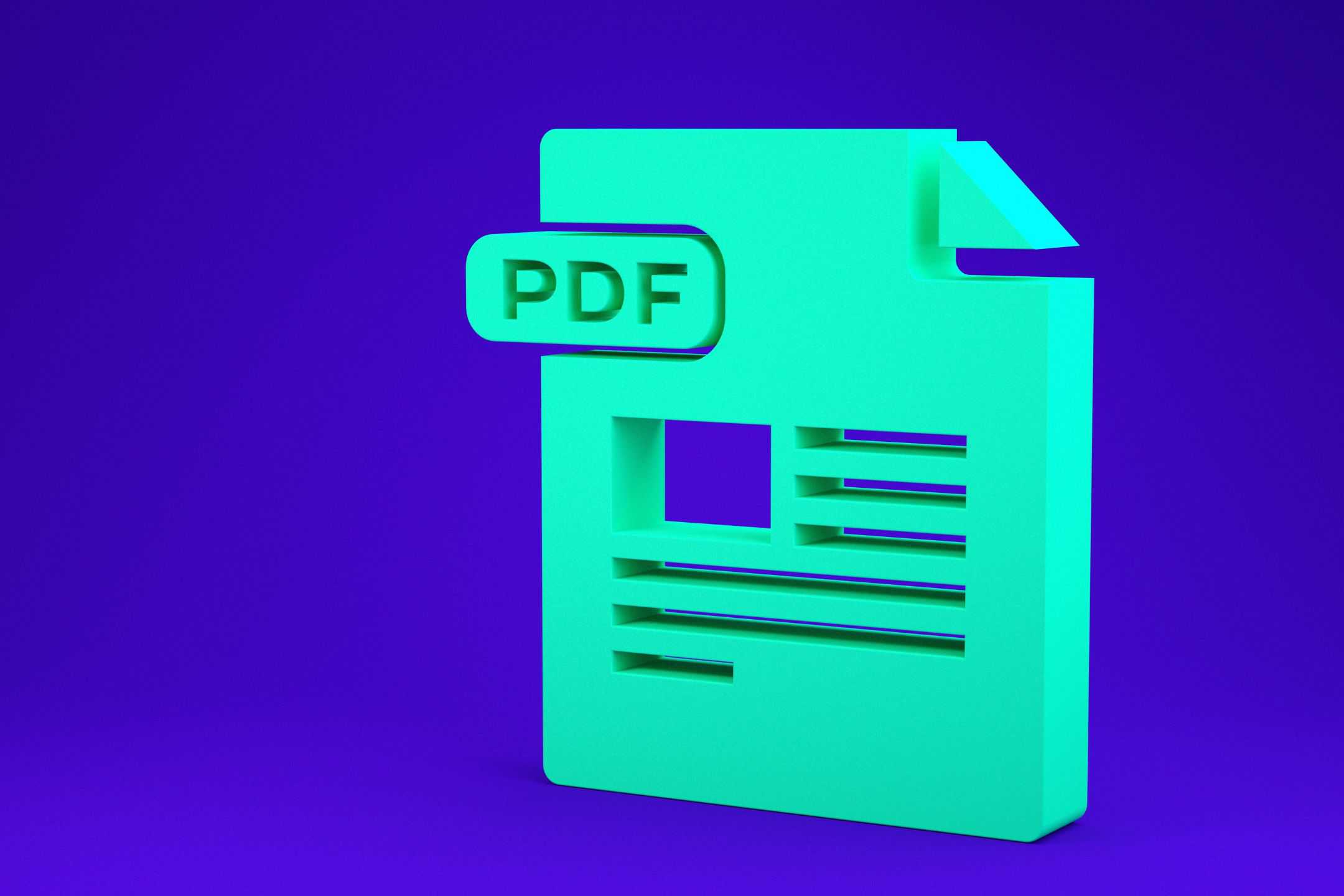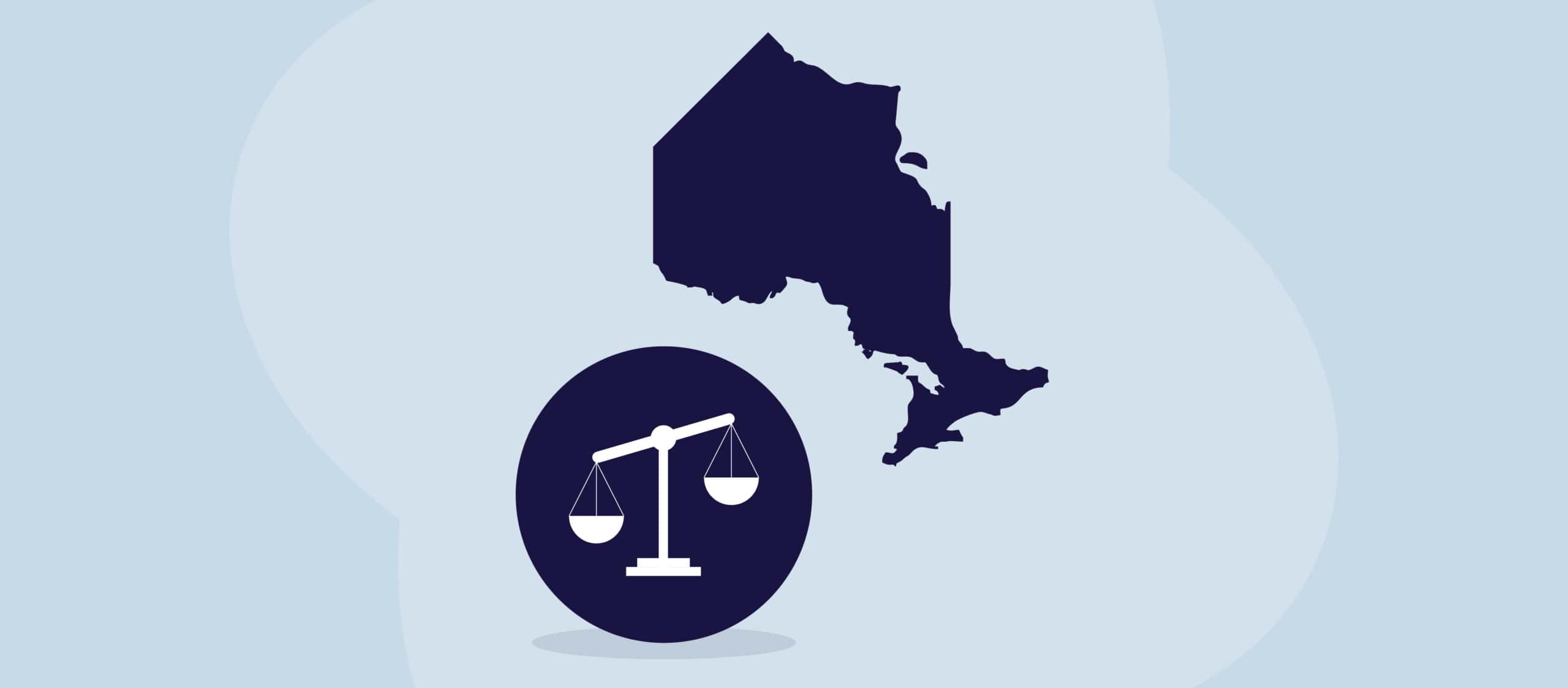Du ved, at du skal skabe tilgængeligt indhold, men hvordan gør du det? tilgængelige PDF'er?
Sådan gør du en PDF tilgængelig
At gøre PDF'er tilgængelige er et vigtigt skridt til at sikre, at alle kan få adgang til og forstå indholdet i dit dokument. Her er nogle trin til at gøre dine PDF'er tilgængelige:
- Brug en PDF-editor, der understøtter tilgængelighed: Vælg en PDF-editor, der understøtter tilgængelighedsfunktionerligesom Adobe Acrobat Pro DC. Editoren giver dig mulighed for at tilføje tilgængelighedsfunktioner og teste tilgængeligheden af dine PDF-filer.
- Tilføj alternativ tekst til billeder: For brugere med synshandicap bør billeder have alternativ tekst (alt-tekst), der beskriver, hvad billedet viser. I din PDF-editor skal du vælge et billede og tilføje alt-tekst i panelet "Egenskaber".
- Brug meningsfuld hyperlink-tekst: Hyperlinks skal have en meningsfuld tekst, der beskriver, hvor linket fører hen. Undgå at bruge generisk tekst som "klik her" eller "læs mere". Vælg et hyperlink i din PDF-editor, og rediger teksten, så den bliver mere beskrivende.
- Brug en korrekt overskriftsstruktur: Brug overskrifter til at skabe en logisk struktur i dit dokument. Brug overskrift 1 til hovedtitlen, overskrift 2 til hovedafsnit og overskrift 3 til underafsnit. Dette hjælper brugerne med at navigere i dit dokument ved hjælp af en Skærmlæser.
- Tilbyd tilgængelige PDF-formularer: Hvis din PDF indeholder formularer, skal du sørge for, at de er tilgængelig for brugere med handicap. Brug værktøjet "Prepare Form" i din PDF-editor til at oprette udfyldelige formularfelter og tilføje feltbeskrivelser og instruktioner.
- Tjek tilgængeligheden af din PDF: Brug tilgængelighedstjekkeren i din PDF-editor til at teste tilgængeligheden af din PDF. Tjekkeren vil identificere eventuelle tilgængelighedsproblemer og give forslag til, hvordan de kan løses.
- Tilføj en indholdsfortegnelse: En indholdsfortegnelse kan hjælpe brugerne med at navigere i dit dokument. Brug værktøjet "Create PDF Table of Contents" i din PDF-editor til at tilføje en indholdsfortegnelse.
Ved at følge disse trin kan du oprette PDF-filer, der er tilgængelige for alle brugere, også dem med handicap.
Sådan gør du en PDF tilgængelig for personer, der er blinde eller svagsynede
PDF-dokumenter bruges i vid udstrækning til at dele og præsentere information online. Men de kan være svære at tilgå for blinde eller svagtseende. At lave en PDF tilgængelig indebærer at tilføje ekstra funktioner og metadata for at gøre dokumentet læsbart for skærmlæsere og andre hjælpeteknologier.
Så hvordan gør vi det?
- Brug tilgængelige skrifttyper og formatering
Når du opretter et PDF-dokument, er det vigtigt at bruge tilgængelige skrifttyper, der er lette at læse. Skrifttyper som Arial, Verdana og Helvetica er gode valg, når det gælder tilgængelighed. Derudover er det vigtigt at bruge tydelig formatering, såsom overskrifter, underoverskrifter og punktopstillinger, for at hjælpe synshandicappede læsere med at navigere i dokumentet.
- Tilføj alternativ tekst til billeder
Billeder er en vigtig del af mange dokumenter, men de kan være meningsløse for mennesker med synstab. Tilføjelse af alternativ tekst til billeder hjælper skærmlæsere med at beskrive indholdet af billedet. For at tilføje alternativ tekst i et PDF-dokument skal du højreklikke på billedet, vælge "Egenskaber" og derefter tilføje teksten i feltet "Alternativ tekst".
- Brug beskrivende linktekst
Links er en vigtig del af mange PDF-dokumenter, men at bruge generisk linktekst som "klik her" eller "læs mere" kan være forvirrende for synshandicappede læsere. Brug i stedet en beskrivende linktekst, der fortæller læseren, hvor linket fører hen. For eksempel er "Download tilgængelighedsguiden" en bedre linktekst end "Klik her."
- Tilføj tags til dokumentet
PDF-dokumenter kan tagges for at gøre dem mere tilgængelige. Tags giver struktur til dokumentet og gør det lettere for skærmlæsere at navigere i indholdet. For at tilføje tags til et PDF-dokument skal du vælge "Værktøjer" > "Tilgængelighed" > "Tilføj tags til dokument." Du kan også bruge værktøjet "Læserækkefølge" til at sikre, at indholdet læses i den rigtige rækkefølge.
- Brug den rette farvekontrast
Det er vigtigt for blinde og svagsynede, at der er god farvekontrast. Teksten skal have en farve med høj kontrast, f.eks. sort eller mørkeblå, mod en lys baggrund. Undgå at bruge lys tekst på en mørk baggrund eller farver, der ligner hinanden for meget, da det kan være svært at læse.
- Giv en indholdsfortegnelse
En indholdsfortegnelse kan være nyttig til at navigere i et dokument. Sørg for, at indholdsfortegnelsen er korrekt tagget og har tydelige overskrifter for hvert afsnit.
- Udfør test af tilgængelighed
Når du har gjort din PDF tilgængelig, er det vigtigt at teste den med hjælpeteknologier. Skærmlæsere som JAWS og NVDA bruges ofte af personer med synshandicap, og du kan bruge disse værktøjer til at teste tilgængeligheden af dit dokument. Du kan også bruge Adobe Acrobat Pro DC Accessibility Checker til at teste dokumentet for tilgængelighedsproblemer.
Sådan gør du en PDF tilgængelig online
PDF'er er blevet et populært filformat til deling af dokumenter online, men ikke alle PDF'er er skabt ens. Nogle PDF'er er utilgængelige for personer med handicap, hvilket kan være en stor barriere for information og kommunikation. Sådan gør du en PDF tilgængelig online, så alle kan få adgang til og forstå informationen i dokumentet.
Trin 1: Start med et rent og struktureret dokument. Det første skridt til at gøre en PDF tilgængelig er at starte med et rent og struktureret dokument. Det betyder, at du skal bruge standardtekstformatering (f.eks. overskrifter, lister og afsnit) og undgå komplekse layouts eller designelementer, der kan forstyrre hjælpemidler. Hvis du konverterer et dokument fra et andet filformat, som f.eks. Microsoft Wordskal du sørge for at bruge indbyggede tilgængelighedsværktøjer for at tjekke, om der er problemer, før du opretter PDF-filen.
Trin 2: Tilføj metadata og en titel. Metadata er oplysninger om dokumentet, som ikke er synlige på siden, men som bruges af søgemaskiner og hjælpeteknologier til at identificere dokumentet og dets indhold. Det omfatter titel, forfatter, emne og nøgleord. For at tilføje metadata til din PDF skal du gå til Filer > Egenskaber og udfylde de relevante felter.
Trin 3: Brug tags til at strukturere dokumentet. Tags er som et usynligt lag, der hjælper med at organisere indholdet i PDF'en. De giver struktur til dokumentet, hvilket gør det lettere for hjælpemidler at navigere og læse højt. Du kan tilføje tags til din PDF ved at gå til Vis > Værktøjer > Tilgængelighed > Tilføj tags til dokumentet. Derefter kan du bruge panelet Tags til at kontrollere og justere dokumentets struktur.
Trin 4: Brug alternativ tekst til billeder og andre ikke-tekstelementer. Alternativ tekst (alt-tekst) er en kort beskrivelse af et billede eller et andet ikke-tekstelement, som kan læses højt af skærmlæsere. Alt-tekst er vigtig for blinde og svagtseende samt for alle, der af en eller anden grund ikke kan se billedet. For at tilføje alt-tekst til et billede i din PDF skal du højreklikke på billedet og vælge Egenskaber. Gå derefter til fanen Tag, og tilføj alt-teksten i feltet Alternate Text.
Trin 5: Sørg for, at dokumentet kan læses af skærmlæsere. Skærmlæsere er softwareprogrammer, der læser indholdet af et dokument højt for mennesker, der er blinde eller svagtseende. For at sikre, at din PDF kan læses af skærmlæsere, kan du ved at bruge AbleDocs' ADScan for at teste dine individuelle dokumenter. Dette vil fremhæve eventuelle problemer, der kan forhindre dokumentet i at blive læst korrekt op, såsom manglende alt-tekst eller forkert tagging.
Trin 6: Brug farver med omtanke, og sørg for tilstrækkelig kontrast. Farver kan være et stærkt værktøj til at formidle information, men de kan også være en barriere for tilgængelighed, hvis de ikke bruges korrekt. For at sikre, at din PDF er tilgængelig for personer med nedsat farvesyn, skal du bruge farver med omtanke og sørge for tilstrækkelig kontrast mellem tekst og baggrundsfarver. En god tommelfingerregel er at bruge et kontrastforhold på mindst 4,5:1 for normal tekst og 3:1 for stor tekst.
Sådan gør du en PDF-fil tilgængelig i WordPress
PDF-filer er et populært format til deling af dokumenter og information på nettet. Men PDF-filer kan ofte give udfordringer med tilgængeligheden for brugere med handicap, især dem, der bruger hjælpemidler som f.eks. skærmlæsere.
For at sikre, at dine PDF-filer er tilgængelige for alle brugere, er det vigtigt at følge visse retningslinjer og best practices. I denne artikel vil vi diskutere, hvordan man gør en PDF-fil tilgængelig i WordPress.
Trin 1: Opret en tilgængelig PDF
Fil Det første skridt i at gøre en PDF-fil tilgængelig er at skabe et tilgængeligt dokument. Det betyder, at dokumentet skal oprettes på en måde, der gør det nemt for personer med handicap at læse og forstå. Nogle grundlæggende tips til at skabe en tilgængelig PDF inkluderer:
- Brug et klart og enkelt sprog.
- Brug beskrivende overskrifter og underoverskrifter til at organisere indholdet.
- Brug meningsfuld alt-tekst til alle billeder og grafik.
- Sørg for, at teksten er læsbar og har tilstrækkelig kontrast.
- Undgå at bruge farver til at formidle information.
- Brug tilgængelige tabeller og lister.
Trin 2: Føj PDF'en til dit WordPress-site
Når du har oprettet en tilgængelig PDF-fil, kan du tilføje den til dit WordPress-site. Der er et par måder at gøre det på, men den mest almindelige metode er at uploade filen til dit mediebibliotek. Følg disse trin for at gøre det:
- Log ind på din WordPress-side.
- Klik på fanen Mediebibliotek.
- Klik på Tilføj ny.
- Vælg den PDF-fil, du vil uploade.
- Klik på knappen Upload.
Trin 3: Tilføj et link til PDF'en på din WordPress-side
Når du har uploadet PDF-filen til dit mediebibliotek, kan du tilføje et link til filen i dit WordPress-indhold. Der er et par måder at gøre det på, men den mest almindelige metode er at bruge knappen Tilføj medier i WordPress-editoren. Følg disse trin for at gøre dette:
- Åbn det indlæg eller den side, hvor du vil tilføje PDF-filen.
- Klik på knappen Tilføj medier.
- Vælg den PDF-fil, du vil tilføje.
- Klik på knappen Indsæt i indlæg.
Trin 4: Tilføj tilgængelighedsfunktioner til PDF-linket
Endelig bør du tilføje tilgængelighedsfunktioner til PDF-linket for at gøre det nemt for brugere med handicap at få adgang til indholdet. Dette inkluderer tilføjelse af tekst, der beskriver indholdet af PDF-filen og dens tilgængelighedsfunktioner. Følg disse trin for at gøre dette:
- Klik på PDF-linket i dit WordPress-indhold.
- Klik på knappen Rediger.
- Tilføj en beskrivelse af PDF-filen og dens tilgængelighedsfunktioner i felterne Titel, Billedtekst og Alt-tekst.
- Gem dine ændringer.