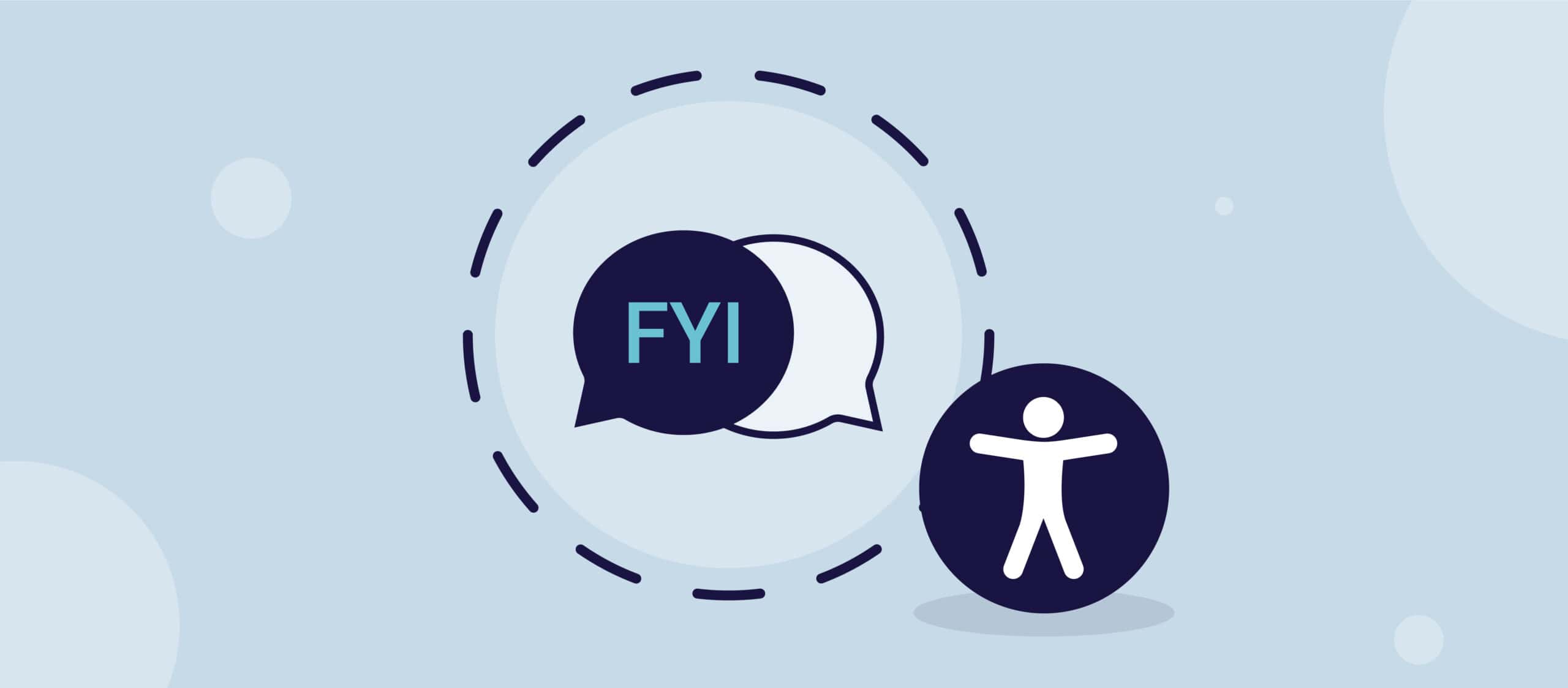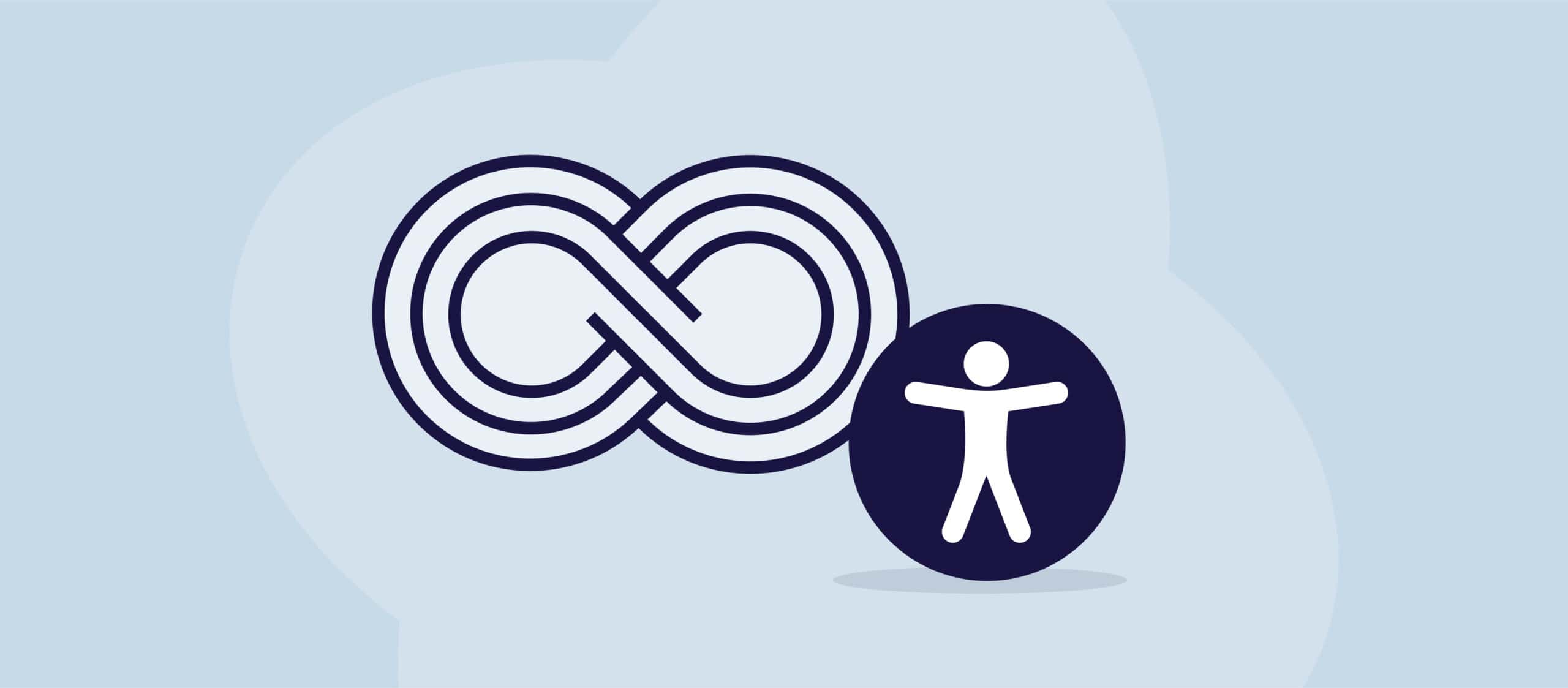Du ved, at du skal skabe tilgængeligt indhold, men hvad mener vi, når vi taler om tilgængelige PDF'er? Vi er her for at hjælpe dig med at forstå alt, hvad du har brug for at vide om dem!
Hvad er forskellen på en PDF og en tilgængelig PDF?
Et Portable Document Format (PDF)-dokument er et af de mest anvendte digitale formater. Med deres alsidighed, da de kan oprettes fra en række forskellige platforme, har PDF'er en tendens til at være det foretrukne dokumentformat for både små og store organisationer. Næsten alle softwareværktøjer, der genererer digitale filer, understøtter PDF-formatet og giver endda brugerne mulighed for at oprette PDF-versioner af deres filer inde fra deres softwareapps.
De er dog ikke tilgængelige, når de først er genereret.
A PDF-dokument betragtes som tilgængeligt kun hvis det kan bruges af alle på en uafhængig og barrierefri måde. Det betyder, at folk, der bruger hjælpemidler, såsom SkærmlæsereDu skal nemt kunne navigere rundt i dit dokument, når det først er tilgængeligt.
Hvad er en tilgængelig PDF?
En tilgængelig PDF er et dokument, der er blevet tagget korrekt, hvilket gør det universelt let at bruge og opfylder de etablerede tilgængelighedsstandarder, herunder Afsnit 508, WCAG 2.1 og PDF/UA.
En tilgængelig PDF giver folk, der bruger hjælpemidler som f.eks. skærmlæsere, mulighed for at se, læse og interagere med dokumentet på en uafhængig og barrierefri måde.
Hvordan gør vi PDF'er tilgængelige? Det sker, når vi tagger en PDF korrekt og giver den en struktur.
Hvad er tags i en Adobe PDF?
Når det gælder PDF-filer, tags eller et tags-træ er det, der gør PDF'er tilgængelige. De skaber en struktur for dokumentet, som igen bliver til de tilgængelighedsmarkeringer, der, når de anvendes korrekt, kan hjælpe med at optimere læse- og brugeroplevelsen for personer, der bruger hjælpemidler som f.eks. skærmlæsere.
De fælles elementer, der fokuseres på i PDF-afhjælpning processen omfatter, men er ikke begrænset til:
- Overskrifter
- Links
- Lister
- Borde
- Billeder
Når et PDF-dokument er tagget korrekt og fuldt tilgængeligt og kompatibelt, forbedrer det slutbrugeroplevelsen og dit dokuments søgemaskineoptimering (SEO), hvilket gør det lettere at finde, når folk søger efter information.
Arbejdsgang til oprettelse af tilgængelige PDF-filer
Det hurtige og nemme svar på, hvordan du opretter en tilgængelig PDF i Adobe Acrobat Pro, er som følger:
- Indstil dokumentets egenskaber.
- Tag PDF'en (overskrifter, links, lister, tabeller, billeder osv.)
- Opret bogmærker i længere dokumenter.
- Gør grafik eller billeder tilgængelige ved at tilføje alternativ tekst.
- Tjek farvekontrasten på indholdet i dokumentet.
- Tjek den logiske læserækkefølge i ruden Ordre.
- Opret navigationslinks i dokumentet.
- Gør dine borde tilgængelige.
Det virker nemt nok, men det kan være ret kedeligt og tidskrævende, afhængigt af indholdets kompleksitet. Den bedste måde at minimere din afhjælpningsindsats på er ved at gøre dit dokument så tilgængeligt som muligt. før konvertere den til en PDF.
Overvej tilgængelighed, før du konverterer dokumenter til PDF'er
Uanset om du opretter et dokument ved hjælp af Microsoft Suite, Google Workspace eller InDesign, vil det spare dig for en masse tid, hvis du sørger for at gøre dokumenterne så tilgængelige som muligt, når du skal rette op på PDF-versionen.
Ved at bruge dine afsnitsformater på disse platforme kan du tilføje tagging-struktur til dit indhold, f.eks. vil et
-tag være til dine overskrift 1-elementer, mens et
-tag vil være forbundet med din brødtekst.
Hvis du har billeder, skal du tilføje den alternative tekst til dem, før du eksporterer til en PDF. Igen vil det spare dig tid, når du er i gang med at rette.
Det er nemt til enkle dokumenttyper, men hvad med mere komplekse dokumenter som f.eks. formularer, der kan udfyldes?
Udfyldelige formularfelter og beskrivelser
Oprettelse af udfyldelige formularer er en anden måde, hvorpå organisationer bruger PDF-filer. Hvis din PDF indeholder formularfelter, skal du bruge Værktøjer > Tilgængelighed > Kør genkendelse af formularfelter til at registrere formularfelter og gøre dem interaktive (udfyldelige).
I Adobe Acrobat Pro opretter du en PDF-fil, der kan udfyldes, på følgende måde:
- Åbn Acrobat:
Klik på knappen "Værktøj" fanen og vælg "Forbered formularen."
- Vælg en fil, eller scan et dokument:
Acrobat vil automatisk analysere dit dokument og tilføje formularfelter.
- Tilføj nye formularfelter:
Brug den øverste værktøjslinje, og juster layoutet med værktøjerne i højre rude.
- Gem din udfyldelige PDF:
Du kan også dele den med andre eller klikke på Distribuere til at indsamle svar automatisk.
Det virker enkelt nok, men hvor tilgængelige er de?
Når du opretter dine formularfelter, skal du også tilføje en værktøjstip, som ville være en forklaring på, hvad der kræves for at besvare spørgsmålet korrekt. Denne information bruges af hjælpemidler til at give yderligere kontekst eller beskrivelse. Når formularfelterne er blevet tilføjet, skal den person, der opretter dokumentet, tagge felterne korrekt i tags-træet for at sikre nøjagtig navigation i selve formularen.
Glem ikke at indstille fanerækkefølgen
Tabulatorrækkefølgen bestemmer, hvordan en bruger kan navigere gennem felterne i en formular ved hjælp af et tastatur. Skaberen af formularen kan tilpasse tabulatorrækkefølgen fra dens standardindstilling af geografisk rækkefølge (fra venstre mod højre og fra top mod bund).
For at tjekke din PDF's fanerækkefølge, skal du gå til Vis > Værktøjer > Formularer > Rediger i Adobe Acrobat Pro. Der finder du alle formularfelterne i deres aktuelle fanerækkefølge i et sidepanel. Du skal blot trække felterne til deres korrekte position i fanerækkefølgen.
Reparation af PDF-tagging-problemer med Adobe Acrobat Pro
Når det kommer til afhjælpning, er Adobe Acrobat Pro stadig en af de mest anvendte software til at rette PDF-filer for tilgængelighed. For at reparere PDF-tagging-problemer med Adobe Acrobat Pro skal du åbne Mærker i venstre side af navigationen.
Derfra kan du redigere ting som:
Overskrifter
Som navigationsværktøjer hjælper overskrifter (H1, H2, H3 osv.) med at organisere dokumenter og informere læserne om, hvad der er indeholdt i dem.
Overskrifter hjælper med at gøre indholdet mere forståeligt for personer med hjælpemidler ved at opdele det i letfordøjelige sektioner ved at skabe navigationsmærker i dokumentet. Desuden kan personer, der bruger hjælpemidler, vælge kun at læse overskrifterne i et dokument, så de ved, hvad dokumentet indeholder.
En PDF uden overskrifter ville få en bruger af hjælpemidler til at læse hver linje i dokumentet for at finde det, de leder efter.
Links
Når Oprettelse af en PDFHvis du har en hjemmeside, har du måske tilføjet links, så dine brugere kan lære mere om et bestemt emne. Disse links skal tagges som links, når du retter dem.
Hvis du ikke angiver, hvor et link fører hen, er slutbrugerne måske ikke klar over, at de forlader dit dokument, eller hvor de ender.
Lister
Lister skal tagges på en bestemt måde for at undgå, at hvert element fremstår som en masse ikke-relaterede ord uden nogen sammenhæng.
Når en liste er tagget korrekt, informerer den slutbrugerens hjælpemiddel om antallet af elementer på listen, og hvor de befinder sig på listen.
Borde
Generelt kan tabeller være udfordrende at forstå med hjælpemidler. Der skal henvises til hver celle med dens række og kolonne, men der kan være behov for yderligere oplysninger for at forstå dataene korrekt. Ting som kolonne- og rækkeoverskrifter skal identificeres for at gøre det lettere at navigere i dataenes rækkefølge.
Billeder
For at hjælpemidler kan læse billeder, kræver de alternativ tekst (alt-tekst).
Den alternative tekst formidler et billedes "hvorfor" i forhold til indholdet i et dokument. Det er i bund og grund billedet beskrevet med ord, der læses højt af hjælpemidler som skærmlæsere og indekseres af søgemaskiner.
Et billede, der mangler alt-tekst i en PDF, læses som et billede eller en grafik, men der gives ingen yderligere kontekst eller information.
Hvis billedet blot er dekorativt, kræver det ikke alt-tekst, men det skal i stedet være en artefakt i dokumentets tags. Disse elementer kan omfatte, men er ikke begrænset til:
- Baggrundsbilleder
- Kasser
- Gentagne logoer
- Designelementer som linjer, cirkler og firkanter
Hvad med tags i kombinerede PDF-filer?
Når du kombinerer flere PDF'er til én tagget PDF, skal du dobbelttjekke tags-træet og eventuelt tagge hele det kombinerede dokument på ny.