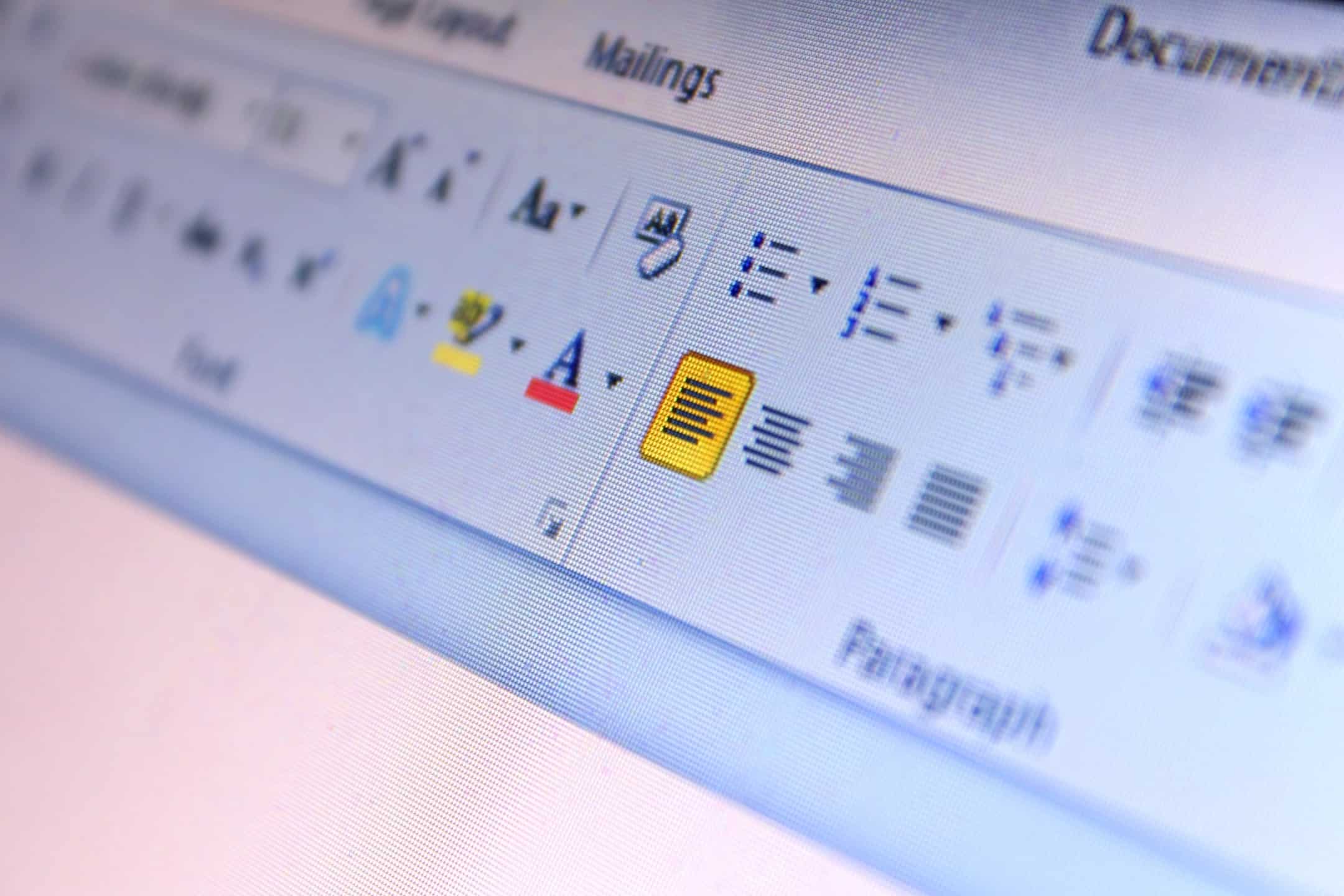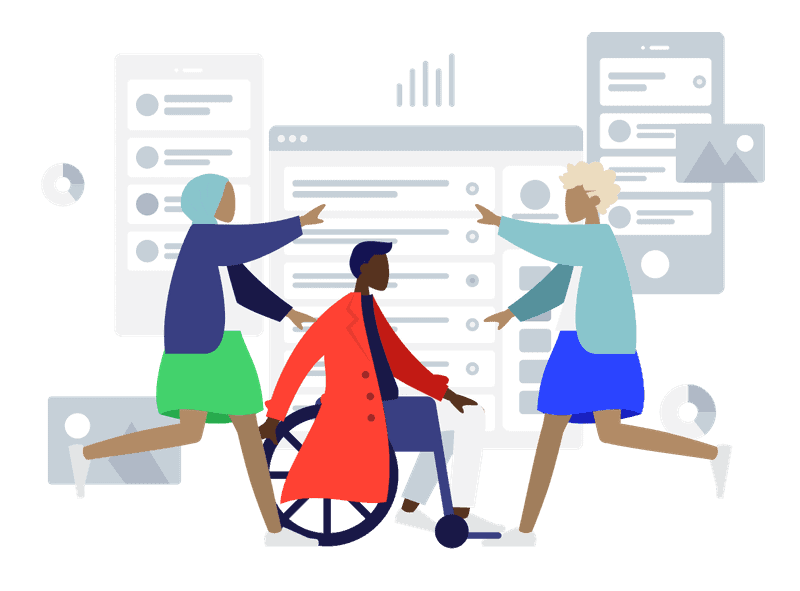At skabe tilgængelige Word-dokumenter er afgørende for at sikre, at alle, inklusive personer med handicap, effektivt kan bruge og interagere med dit indhold. Ved at implementere funktioner som adgangstaster, korrekt formatering og Alternativ tekst til billeder, gør du dine dokumenter lettere at navigere i og forstå.
Adgangstaster og tastaturgenveje
Microsoft Office-produkter tilbyder adgangstaster og tastaturgenveje til brugere, der ikke kan eller ikke vil bruge en mus. Alle kommandoer i Ribbon-værktøjslinjen (f.eks. File, Home, Insert osv.) kan tilgås uden mus, hvilket er vigtigt for personer med handicap, f.eks. blinde brugere eller personer med Repetitiv belastningsskade (RSI), som enten ikke kan bruge en mus eller er nødt til at minimere brugen af den.
Ved at trykke på 'Alt'-tasten vises små bokse med adgangstaster ved siden af hver kommandomulighed i båndet. Disse taster giver brugerne mulighed for at navigere og vælge elementer uden brug af mus. Brugere af stemmegenkendelsessoftware kan også bruge disse kommandoer ved at tale, f.eks. "Tryk på Alt" og "Tryk på [specifik tast]".
I denne vejledning vil instruktionerne omfatte både muse- og tastaturmetoder til at vælge kommandoer. Det er god praksis at bruge udtrykket "vælg" i stedet for "klik" for at tage højde for begge metoder. Microsofts hjemmeside indeholder også en liste over almindelige tastaturgenveje, f.eks. Ctrl+S til at gemme et dokument.
Skrifttype
Når du laver tilgængelige dokumenter, skal du altid bruge en sans-serif-skrifttype (som Arial eller Trebuchet) i mindst størrelse 12. Sans-serif-skrifttyper er lettere at læse for de fleste mennesker, også dem med synstab eller ordblindhed, da seriffer (små linjer for enden af bogstaverne, som dem i Times New Roman) kan gøre teksten sværere at læse.
Hvis du vil ændre standardskrifttypen i Word, skal du bruge "Ctrl+A" til at markere al teksten og derefter indstille din foretrukne sans-serif-skrifttype og -størrelse på fanen Hjem under Skrifttype. Til løbende brug kan du indstille denne som din standardskrifttype ved at justere skrifttypeindstillingerne på fanen Hjem og klikke på "Indstil som standard".
Stilarter og formatering
Brug af Words indbyggede stilrude sikrer, at skærmlæsere kan fortolke dokumentstrukturen korrekt. Stilarter hjælper med at skelne mellem overskrifter (f.eks. Overskrift 1, Overskrift 2) og almindelig tekst, hvilket forbedrer navigationen for dem, der bruger hjælpemidler.
For at formatere tekst skal du markere det afsnit, du vil ændre, og vælge en stil i stilmenuen i båndet. Undgå at ændre skrifttype eller -størrelse manuelt, da disse ændringer muligvis ikke registreres af skærmlæsere. Konsekvent brug af stilarter sikrer også et ensartet udseende på tværs af dokumenter, især hvis din organisation har en standardiseret skabelon.
Hvis du har brug for at tilpasse en stil, skal du højreklikke på den i båndet, vælge "Modificer" og justere indstillinger som f.eks. skriftstørrelse, fed/kursiv eller mellemrum. Hvis du ændrer en overskrift, skal du sørge for at opretholde det rette afsnitsoversigtsniveau (niveau 2, niveau 3 osv.). For at tjekke din overskriftsformatering skal du indsætte en indholdsfortegnelse under fanen Referencer, som viser overskrifterne og underoverskrifterne i dokumentet. Efterfølgende kan du se overskriftsniveauer i navigationsruden under "Overskrifter".
Afsnit
- Overskrifter: Hold afsnitsoverskrifterne korte og præcise. Overskrifter bør ikke være på mere end 5-10 ord for at sikre, at de er præcise, når de læses af skærmlæsere.
- Begrundelse: Undgå fuldt udrettet tekst, da det kan skabe ujævne mellemrum, som er svære at håndtere for ordblinde brugere. Venstrejusteret tekst anbefales for at lette læsbarheden.
- Mellemrum mellem afsnit: Brug afstandsparametre i afsnitsegenskaberne til at skabe tilsigtede mellemrum mellem tekstlinjer eller adskillelse af afsnit i stedet for tomme linjer og flere hårde returneringer. Disse alternative adskillelsesmetoder kan forvirre brugere af skærmlæsere og få dem til at tro, at de er nået til slutningen af dokumentet. Juster stilens indstilling "Mellemrum efter" for at styre afsnitsafstanden.
- Indrykning: Brug indrykningsværktøjerne i afsnitindstillingerne til at skabe ensartede indrykninger. Undgå at indsætte mellemrum eller tabulatorer manuelt, da det kan give problemer med hjælpesoftware.
Alternativ tekst (Alt Text)
Forskellige billeder, diagrammer, kort, logoer og knapper i et dokument bør indeholde alternativ tekst til at beskrive dem for skærmlæsere. Alternativ tekst bør give en kort beskrivelse af billedets indhold eller formål. For rent dekorative billeder skal du markere dem som dekorative, så de kan springes over af skærmlæsere.
For at tilføje Alternativ tekst Højreklik på billedet i Word, vælg "Formater billede" eller "Vis ALT-tekst".
og indtast en beskrivelse i feltet Alt-tekst sektion.
Understregning og kursiv
Undgå at bruge understregning til at fremhæve noget, da det kan forveksles med et hyperlink af brugerne. Kursiv bør også bruges sparsomt, da de kan være svære at læse, især for personer med nedsat syn. Et forslag til format for længere citater ville være at strukturere med indrykninger i stedet for kursiv for at adskille teksten.
Borde
Tabeller er nyttige, men bør formateres med tilgængelighed for øje. Sørg for, at den øverste række bruges som kolonneoverskrifter, og giv hver kolonne en meningsfuld titel. Lav enkle strukturerede tabeller, og lad være med at flette kolonne- og/eller rækkeceller, når det er muligt.
Undgå at bruge tabeller til at oprette layoutkolonner - brug i stedet Words indbyggede kolonnefunktion.
Overvej at tilføje Alternativ tekst til at beskrive tabeller for skærmlæsere, men hold beskrivelserne korte og fokuserede på tabellens formål snarere end dens indhold.
Links
Når du tilføjer hyperlinks, skal du redigere den viste tekst for at gøre den meningsfuld i stedet for at bruge lange URL'er. Ved interne bogmærker skal du give klare navigationsinstruktioner og linke tilbage til udgangspunktet for at gøre det nemmere at bruge.
Hvis dit dokument er beregnet til at blive trykt, skal du sørge for, at de nødvendige oplysninger (f.eks. webadresser) også er tilgængelige i teksten for brugere, der ikke er online.
Søjler
For at oprette kolonner skal du bruge Words fane "Sidelayout" i stedet for at indsætte faner eller mellemrum. Det sikrer, at kolonnerne er tilgængelige i læserækkefølgen og nemme at ændre senere.
Lister
Brug altid Words indbyggede Bullets eller Numbering-værktøjer til lister i stedet for at skrive tal eller symboler manuelt. Det gør listerne lettere at navigere i for skærmlæsere og sikrer, at de kan opdateres automatisk.
Tekstbokse
Undgå at bruge tekstbokse eller tabeller til at placere tekst, da disse kan være vanskelige for en slutbruger at navigere i med en skærmlæser. forårsage problemer med skærmlæsere. Brug i stedet afsnitstypografier til at skabe rammer eller visuelle effekter omkring teksten uden at påvirke tilgængeligheden.
Brug af billeder
Billeder bør aldrig være den eneste kilde til vigtig information. Sørg for, at alt vigtigt indhold formidles gennem tekst, og brug Alternativ tekst til at beskrive billeder. Et andet forslag til formatering er at undgå brug af vandmærker, da de kan reducere kontrasten og gøre teksten sværere at læse.
Makroer
Hvis du bruger makroer, skal du sikre dig, at brugerne informeres om alle ændringer, der foretages automatisk. Undgå at bruge makroer til at ændre afsnit uden klare meddelelser, da brugere med begrænset skærmvisning måske ikke bemærker ændringerne.
Indholdsfortegnelse
For dokumenter, der er længere end en side, anbefales det at inkludere en indholdsfortegnelse (ToC). Den gør det lettere for brugere med skærmlæsere at navigere i dokumentet og fungerer som en kontrol af korrekt formatering på overskriftsniveau.
Overskrifter og sidefødder
Brug sidehoveder og sidefødder til at angive dokumentets metadata, f.eks. versionsnumre eller dokumentets titel. Disse oplysninger hjælper med at identificere dokumenter, især i lange eller komplekse filer.
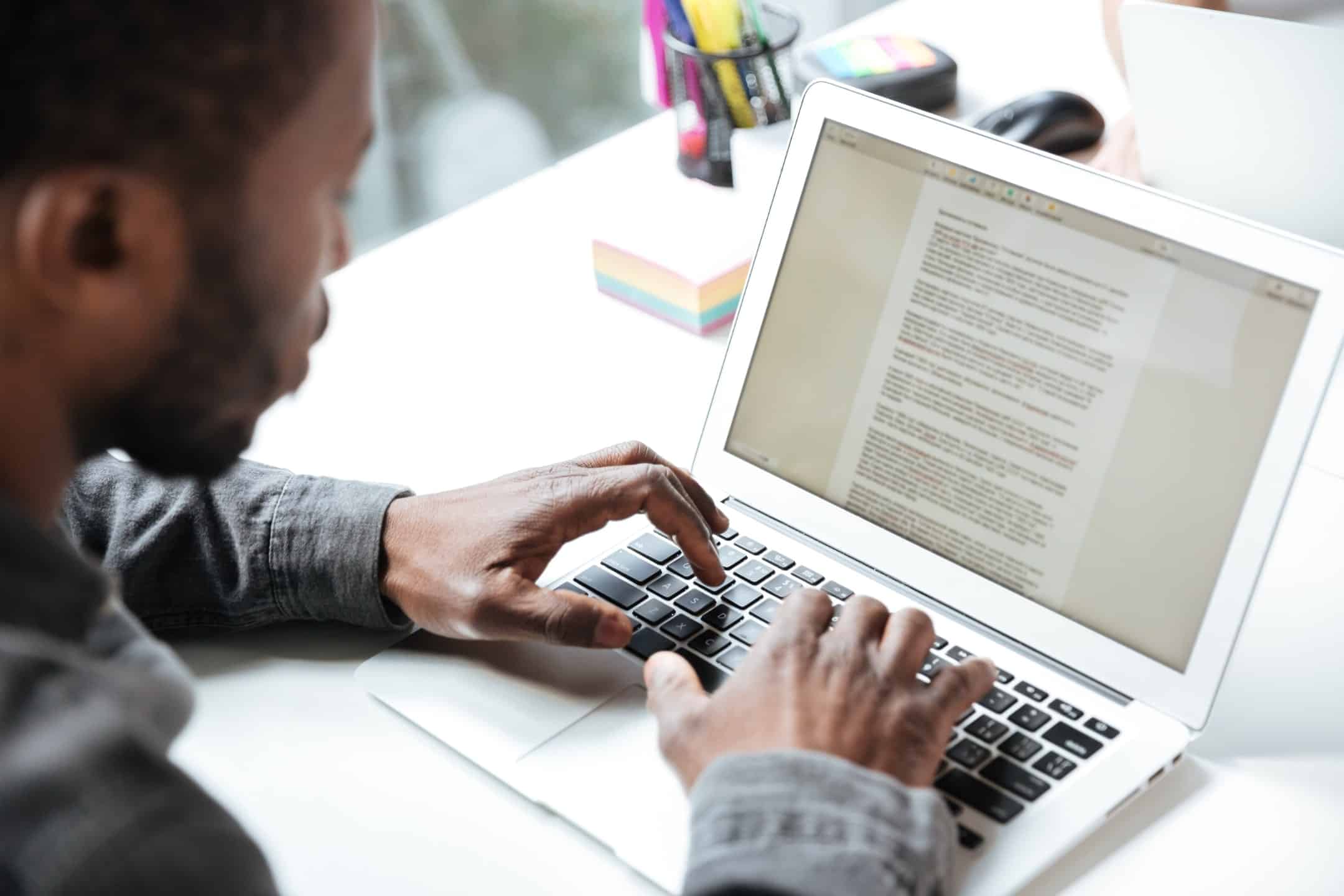
Kontrol af tilgængelighed i Microsoft Word
Microsoft Word har en indbygget tilgængelighedskontrol, der fremhæver potentielle tilgængelighedsproblemer i dokumentet. For at bruge den skal du gå til fanen "Review" og vælge "Check Accessibility". Ret alle fejl og advarsler, før du færdiggør dokumentet.
God praksis
- Sprog: Sørg for, at dokumentets sprogindstillinger er korrekte. Brug fanen "Review" til at indstille korrektursproget og tjekke for stave- og grammatikproblemer.
- Læsbarhed: Tjek dokumentets læsbarhed ved hjælp af Words redigeringsværktøj. Sigt efter et læsbarhedsniveau, der passer til dit publikum, især hvis du laver indhold til den brede offentlighed.
- Mellemrum: Brug et enkelt mellemrum efter punktum, og undgå unødvendige mellemrum eller tabulatorer til formatering.
Ved at følge disse best practices kan du oprette Word-dokumenter, der er tilgængelige for alle brugere, hvilket forbedrer brugervenligheden og overholdelsen af tilgængelighedsstandarder.