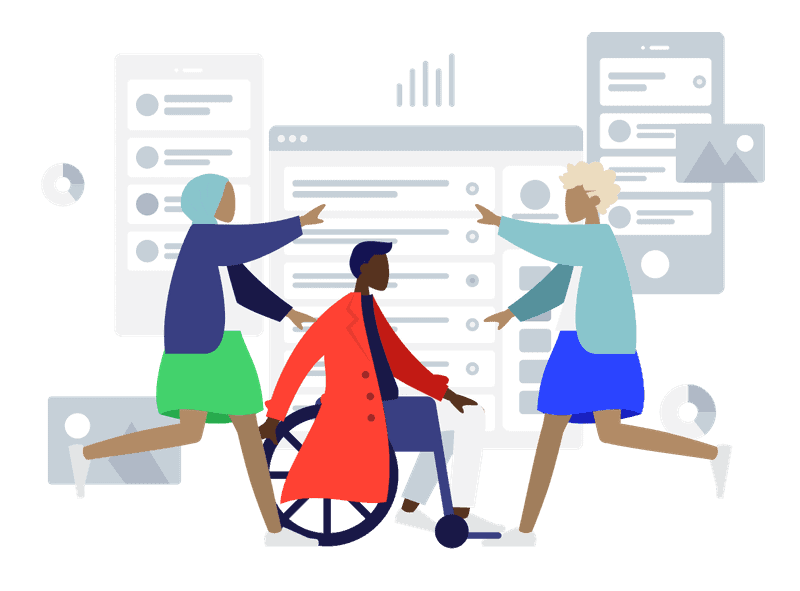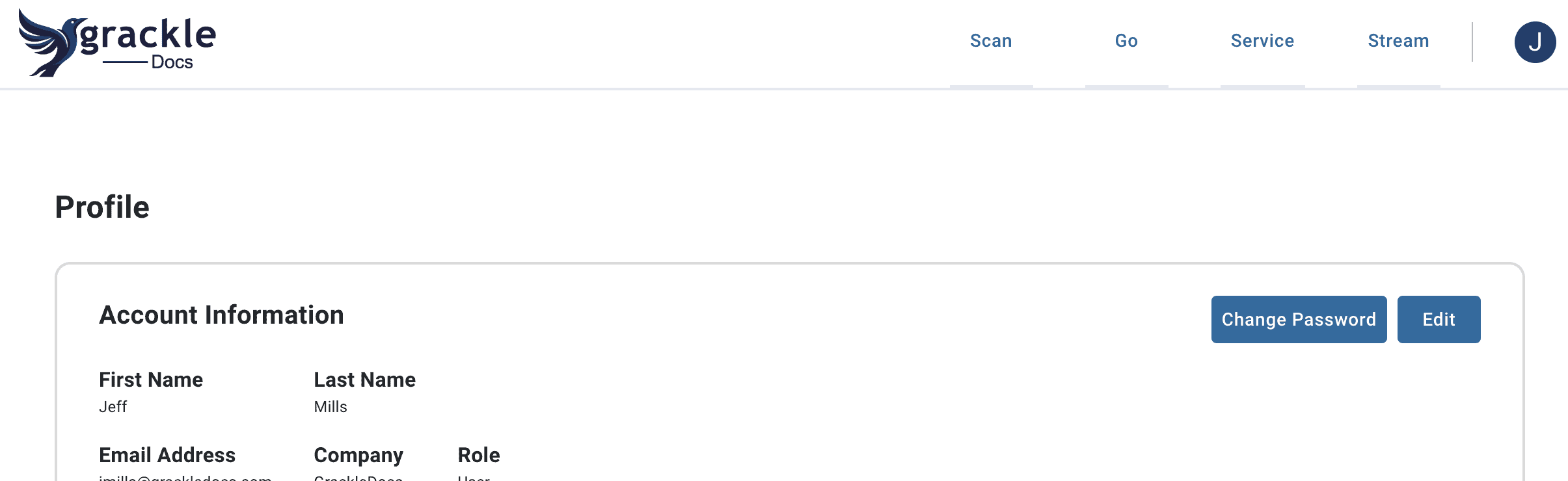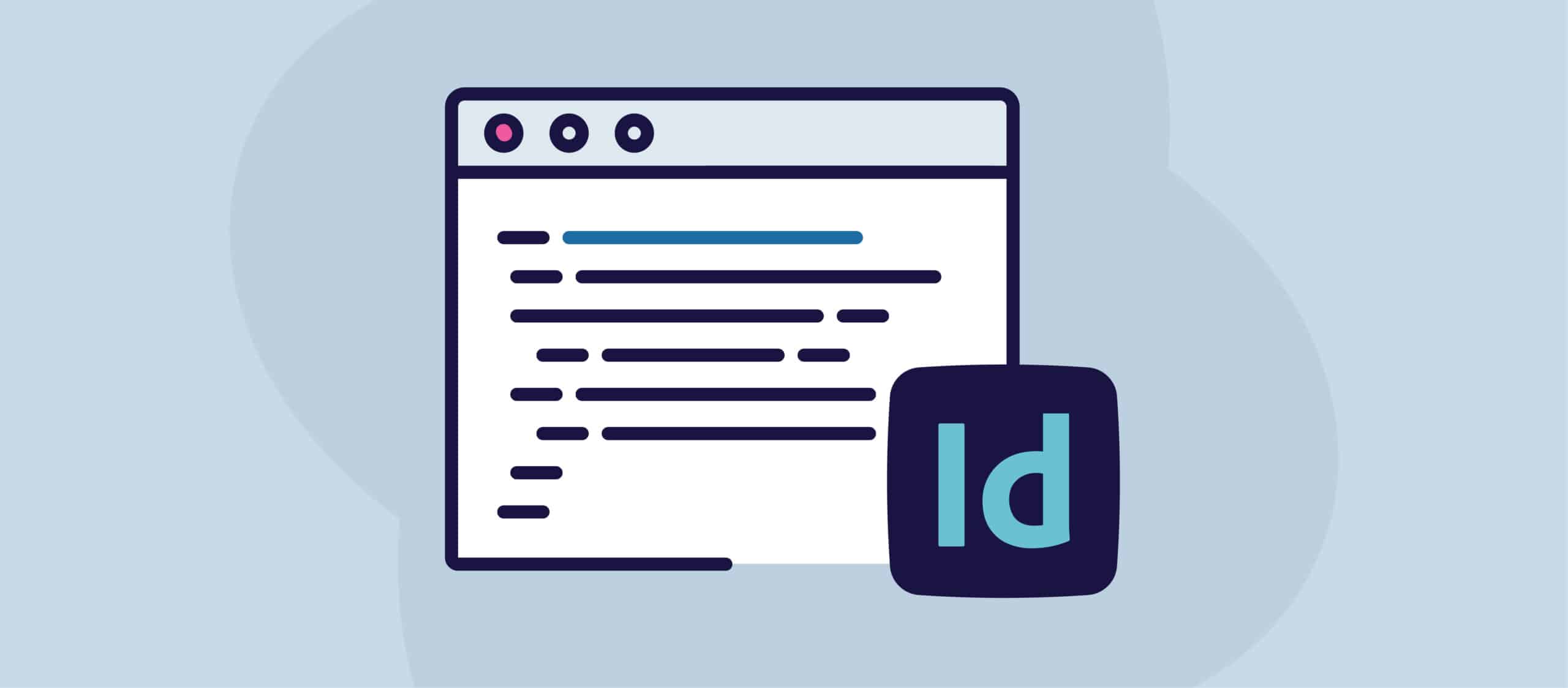Når du er gået i gang med at sanere et dokument, bør du begynde at teste det for at sikre, at det er tilgængeligt og i overensstemmelse med reglerne. I denne blog vil vi tale mere om, hvordan man tester PDF-dokumenter for tilgængelighed.
Hvordan tester jeg et PDF-dokument for tilgængelighed?
For at teste en PDF-dokument for tilgængelighedkan du følge disse trin:
- Brug en tilgængelighedstjekker: Brug et værktøj til at tjekke tilgængelighed som GrackleDocs' grackle GO for at identificere eventuelle tilgængelighedsproblemer i PDF-dokumentet. Værktøjer som Grackle GO kan tjekke for almindelige tilgængelighedsproblemer som f.eks. manglende alternativ tekst for billeder, forkert læserækkefølge og problemer med farvekontrast.
- Tjek læserækkefølgen: Tjek læserækkefølgen i dokumentet for at sikre, at den er logisk og følger et naturligt læseflow. Grackle PDF som også indeholder Grackle GO kan hurtigt vise, at indholdet er i den rigtige rækkefølge.
- Alternativ tekst for billeder: Sørg for, at alle billeder har alternative tekstbeskrivelser (alt-text), der beskriver billedets indhold. Det hjælper synshandicappede brugere med at forstå den information, som billedet formidler. Grackle PDF viser nemt alle billeder og tilhørende alternativ tekst for hele dokumentet.
- Brug af farver: Sørg for, at dokumentet ikke udelukkende er baseret på farver til at formidle vigtige oplysninger. Brug andre visuelle signaler som fed tekst, understregning eller symboler til at fremhæve vigtige oplysninger.
- Korrekt overskriftsstruktur: Sørg for, at dokumentet har en ordentlig overskriftsstruktur, så brugerne nemt kan navigere rundt i dokumentet. Brug hierarkiske overskriftsniveauer (H1, H2, H3 osv.) til at skabe en logisk og organiseret struktur.
- Brug af tabeller: Sørg for, at tabellerne er korrekt formateret med identificerede overskriftsceller, og at dataene præsenteres i en logisk rækkefølge.
- Tastaturtilgængelighed: Sørg for, at dokumentet kun kan navigeres ved hjælp af tastaturet. Brugere, der ikke kan bruge en mus eller en anden pegeredskab, skal kunne navigere gennem dokumentet ved hjælp af tastaturgenveje.
Hvordan tjekker man, om en PDF er sikker?
Kontrol af, om en PDF er sikkert indebærer at sikre, at den ikke indeholder skadeligt indhold eller skadelig kode. Her er nogle måder at tjekke, om en PDF er sikker:
- Brug et velrenommeret antivirusprogram: Brug et velrenommeret antivirusprogram til at scanne PDF-dokumentet. Antivirussoftwaren kan opdage eventuelt skadeligt indhold i dokumentet og advare dig om eventuelle sikkerhedsrisici.
- Bekræft kilden: Bekræft kilden til PDF-dokumentet. Hvis PDF-dokumentet kommer fra en velrenommeret kilde, f.eks. en offentlig myndighed, en uddannelsesinstitution eller en velkendt udgiver, er det sandsynligvis sikkert. Men vær forsigtig, hvis dokumentet kommer fra en ukendt eller mistænkelig kilde.
- Tjek filstørrelsen: Tjek filstørrelsen på PDF-dokumentet. Hvis filstørrelsen er betydeligt større end forventet for et dokument af denne længde og med dette indhold, kan det indikere, at det indeholder yderligere indhold, såsom malware eller virus.
- Tjek dokumentets egenskaber: Tjek dokumentegenskaberne for at se, om PDF'en indeholder JavaScript, formularfelter eller andre interaktive elementer, der potentielt kan være skadelige.
- Deaktiver automatisk udførelse: Deaktiver automatisk udførelse af JavaScript og andre plugins i din PDF-læsers indstillinger for at forhindre, at potentiel skadelig kode udføres automatisk.
- Tjek for digitale signaturer: Tjek, om dokumentet har en digital signatur. En digital signatur giver autenticitet og sikrer, at dokumentet ikke er blevet manipuleret eller ændret, siden det blev underskrevet.
Ved at følge disse trin kan du være med til at sikre, at PDF-dokumentet er sikkert at åbne og bruge. Det er dog altid vigtigt at udvise forsigtighed og være opmærksom på potentielle sikkerhedsrisici, når man åbner et dokument fra en ukendt eller mistænkelig kilde.
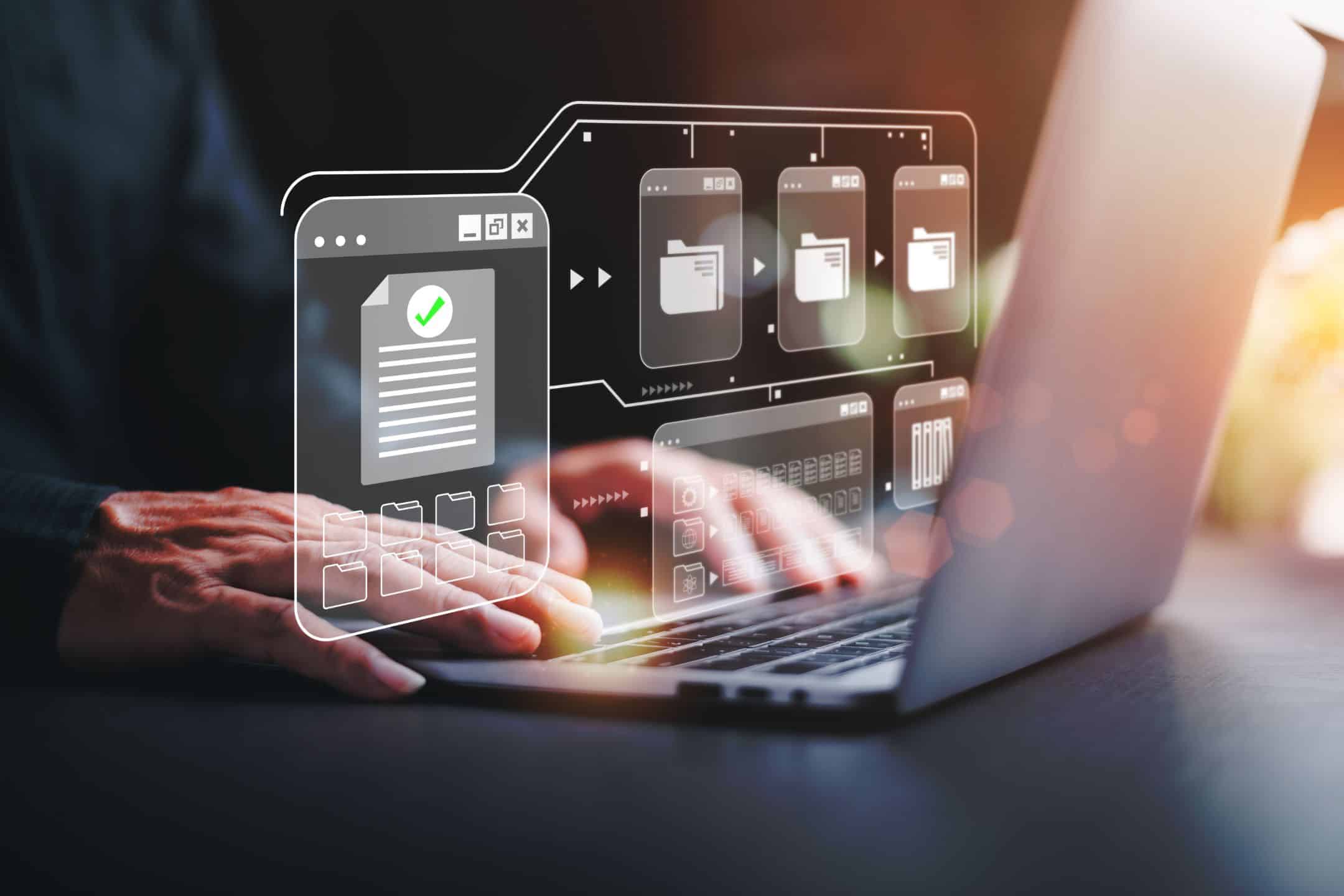
Hvordan tester jeg PDF-metadata?
For at teste PDF-metadata kan du følge disse trin:
- Åbn PDF-dokumentet i Adobe Acrobat: Åbn PDF-dokumentet i Adobe Acrobat.
- Se dokumentets egenskaber: Klik på "File" og vælg "Properties" fra menuen. Dette vil åbne dialogboksen "Dokumentegenskaber".
- Tjek dokumentets metadata: I dialogboksen "Dokumentegenskaber" skal du kontrollere de forskellige metadatafelter såsom titel, forfatter, emne og nøgleord. Sørg for, at disse felter nøjagtigt afspejler dokumentets indhold.
- Fjern uønskede metadata: Hvis der er uønskede metadata i dokumentet, f.eks. personlige oplysninger, kan du fjerne dem ved at vælge metadatafeltet og klikke på knappen "Fjern".
- Tjek for skjulte metadata: Brug et værktøj til fjernelse af metadata som Exiftool eller Metadata Anonymization Toolkit (MAT) til at tjekke for skjulte metadata i dokumentet. Disse værktøjer kan hjælpe dig med at identificere og fjerne skjulte metadata, der måtte være til stede i PDF-dokumentet.
- Bekræft PDF-versionen: Tjek PDF-versionen i dialogboksen "Dokumentegenskaber" for at sikre, at den er kompatibel med den software og de enheder, som dokumentet skal vises på.
Ved at følge disse trin kan du teste PDF-metadata for at sikre, at de er nøjagtige og ikke indeholder uønskede eller skjulte oplysninger. Det kan være med til at beskytte privatlivets fred og sikkerheden for dokumentet og dets brugere.
Hvordan tjekker jeg min PDF for fejl?
Hvis du vil tjekke dit PDF-dokument for fejl, kan du følge disse trin:
- Brug Adobe Acrobat Preflight: Adobe Acrobat Preflight er et værktøj, der kan bruges til at tjekke for fejl i et PDF-dokument. Åbn PDF-dokumentet i Adobe Acrobat, og vælg "Preflight" i menuen "Tools". Vælg en preflight-profil, eller opret en brugerdefineret profil for at tjekke for specifikke fejl som manglende skrifttyper, billeder med lav opløsning og forkerte farverum.
- Brug online PDF-validatorer: Der findes mange online PDF-validatorer, som kan tjekke for fejl i et PDF-dokument. Disse værktøjer kan hjælpe dig med at identificere problemer som manglende eller korrupte skrifttyper, brudte links og forkert PDF-syntaks.
- Brug PDF-editorer med fejlkontrolfunktioner: Nogle PDF-editorer, såsom Foxit PhantomPDF og Nitro Pro, har indbyggede fejlkontrolfunktioner, der kan identificere fejl i et PDF-dokument. Disse funktioner kan hjælpe dig med at rette fejl som forkerte sideetiketter, manglende links og ugyldige annotationer.
- Brug tredjeparts PDF-analyseværktøjer: Der findes mange tredjepartsværktøjer til PDF-analyse, som kan tjekke for fejl i et PDF-dokument. Disse værktøjer kan hjælpe dig med at identificere problemer som forkerte eller manglende metadata, ugyldige bogmærker og ødelagte krydshenvisninger.
Ved at følge disse trin kan du identificere og rette fejl i dit PDF-dokument, hvilket kan forbedre dokumentets kvalitet og pålidelighed.

Hvordan kan du se, om en PDF er af høj kvalitet?
At bestemme kvaliteten af en PDF-fil indebærer at vurdere forskellige faktorer som opløsning, komprimering, farvenøjagtighed, skriftkvalitet og generel visuel appel. Her er nogle måder at se, om en PDF er af høj kvalitet:
- Opløsning: En PDF-fil af høj kvalitet har en høj opløsning, hvilket betyder, at den har et højt niveau af detaljer og skarphed i billeder og tekst. En opløsning på mindst 300 DPI (dots per inch) anses for at være høj kvalitet til print.
- Komprimering: En PDF-fil af høj kvalitet har minimal komprimering, hvilket betyder, at billeder og tekst bevarer deres kvalitet og detaljer, selv når der zoomes ind eller printes i en større størrelse.
- Farvenøjagtighed: En PDF-fil af høj kvalitet vil have præcise og ensartede farver. Farverne skal være levende og virkelighedstro uden mærkbare farveskift eller uoverensstemmelser.
- Skrifttype-kvalitet: En PDF-fil af høj kvalitet har tydelige, læsbare og velafgrænsede skrifttyper. Skrifttyperne skal være ensartede i størrelse og stil i hele dokumentet, uden pixelering eller sløring.
- Visuel appel: En PDF-fil af høj kvalitet vil være visuelt tiltalende med et rent og professionelt layout og design. Dokumentet skal være let at læse og navigere i med tydelige overskrifter og sektioner.
Ved at vurdere disse faktorer kan du afgøre, om en PDF-fil er af høj kvalitet. Det er dog vigtigt at bemærke, at den tilsigtede brug af PDF-filen, såsom udskrivning, webpublicering eller digital deling, kan påvirke kvalitetskravene.
Hvad er de mest almindelige problemer med PDF-filer?
Nogle af de mest almindelige problemer med PDF-filer er bl.a:
- Problemer med formatering: PDF-filer kan have formateringsproblemer, der kan gøre dem vanskelige at læse eller navigere i. Disse problemer kan omfatte forkerte linjeskift, manglende eller ødelagte billeder, forkerte skrifttyper og forkerte margener.
- Problemer med tilgængelighed: PDF-filer er muligvis ikke tilgængelige for personer med handicap.som folk med synstab eller læsevanskeligheder. Tilgængelighedsproblemer kan omfatte manglende alternativ tekst til billeder, forkert læserækkefølge og problemer med farvekontrast.
- Filstørrelse: PDF-filer kan være store, hvilket kan gøre dem vanskelige at dele eller downloade. Store PDF'er kan også tage lang tid at åbne og kan optage meget lagerplads.
- Sikkerhedsproblemer: PDF-filer kan indeholde sikkerhedsproblemer, såsom skjult malware eller virus, adgangskodebeskyttelse, der forhindrer brugere i at få adgang til dokumentet, eller digitale signaturer, der ikke er verificeret.
- Problemer med kompatibilitet: PDF-filer er muligvis ikke kompatible med alle enheder og al software. Det kan gøre det svært for brugerne at åbne eller se dokumentet på deres foretrukne enhed eller software.
- Versionsproblemer: PDF'er kan være skabt med forskellige versioner af Adobe Acrobat eller anden PDF-software, hvilket kan resultere i kompatibilitetsproblemer og gøre dokumentet svært at åbne eller se.
Ved at være opmærksom på disse almindelige problemer kan du tage skridt til at sikre, at dine PDF-filer er af høj kvalitet og opfylder de tiltænkte brugeres behov.
Hvordan sikrer jeg, at en PDF er i høj opløsning?
For at sikre, at en PDF er i høj opløsning, kan du følge disse trin:
- Tjek opløsningen på kildefilen: For at sikre, at en PDF har en høj opløsning, er det vigtigt at tjekke opløsningen på den oprindelige kildefil. Hvis du f.eks. opretter en PDF ud fra et billede, skal du sørge for, at det originale billede har en høj opløsning. En opløsning på mindst 300 DPI betragtes som høj opløsning til print.
- Tjek indstillingerne for komprimering: PDF'er kan komprimeres for at reducere filstørrelsen, men det kan også reducere billedkvaliteten. For at sikre, at en PDF har en høj opløsning, skal du sørge for, at komprimeringsindstillingerne er sat til et minimum. Du kan justere komprimeringsindstillingerne i din PDF-software eller bruge et online PDF-optimeringsværktøj til at reducere filstørrelsen uden at reducere billedkvaliteten.
- Eksporter eller gem PDF'en i en høj opløsning: Når du eksporterer eller gemmer PDF'en, skal du sørge for at vælge en indstilling med høj opløsning. I Adobe Acrobat kan du vælge forudindstillingen "High Quality Print" eller "Press Quality" for at sikre, at PDF'en gemmes i en høj opløsning.
- Tjek PDF-egenskaberne: Når du har oprettet PDF'en, kan du tjekke PDF-egenskaberne for at sikre, at den er i høj opløsning. I Adobe Acrobat skal du vælge "File" og derefter "Properties" i menuen. Tjek opløsningen under fanen "Beskrivelse".
Ved at følge disse trin kan du sikre, at en PDF er i høj opløsning og har en høj grad af detaljer og klarhed i billeder og tekst. Det er især vigtigt, hvis PDF'en er beregnet til udskrivning eller skal zoomes ind for nærmere inspektion.
Er PDF-kvalitet bedre end JPEG?
Om PDF-kvaliteten er bedre end JPEG, afhænger af, hvad filen skal bruges til. Her er nogle faktorer, du kan overveje:
- Billedkvalitet: JPEG-filer er kendt for deres billeder i høj kvalitet, da de bruger en komprimeringsmetode med tab, der reducerer filstørrelsen uden at gå på kompromis med billedkvaliteten. PDF-filer kan også indeholde billeder i høj kvalitet, men billedkvaliteten kan påvirkes af komprimeringsindstillingerne.
- Tekstkvalitet: PDF-filer er designet til tekstbaserede dokumenter og tilbyder bedre tekstkvalitet end JPEG-filer, især for dokumenter, der indeholder kompleks formatering eller skrifttyper. JPEG-filer er ikke designet til tekstbaserede dokumenter og kan have problemer med tekstens klarhed og opløsning.
- Filstørrelse: JPEG-filer er generelt mindre i størrelse end PDF-filer, da de bruger en komprimeringsmetode med tab, der reducerer filstørrelsen uden at gå på kompromis med billedkvaliteten. PDF-filer kan være større i størrelse på grund af deres evne til at indeholde flere sider og tekstformatering.
- Komprimering: JPEG-filer bruger tabsfri komprimering, hvilket betyder, at nogle af billeddataene kasseres for at reducere filstørrelsen. PDF-filer kan bruge enten lossy eller lossless komprimering, afhængigt af de anvendte indstillinger.
- Mulighed for redigering: PDF-filer er designet til at være redigerbare og kan redigeres ved hjælp af software som Adobe Acrobat. JPEG-filer er på den anden side ikke designet til at kunne redigeres og kan være svære at redigere uden at miste kvalitet.
Overordnet set har både PDF- og JPEG-formater deres fordele og ulemper, afhængigt af hvad filen skal bruges til. Til billeder i høj kvalitet foretrækkes JPEG-filer generelt, mens PDF-filer generelt foretrækkes til tekstbaserede dokumenter.