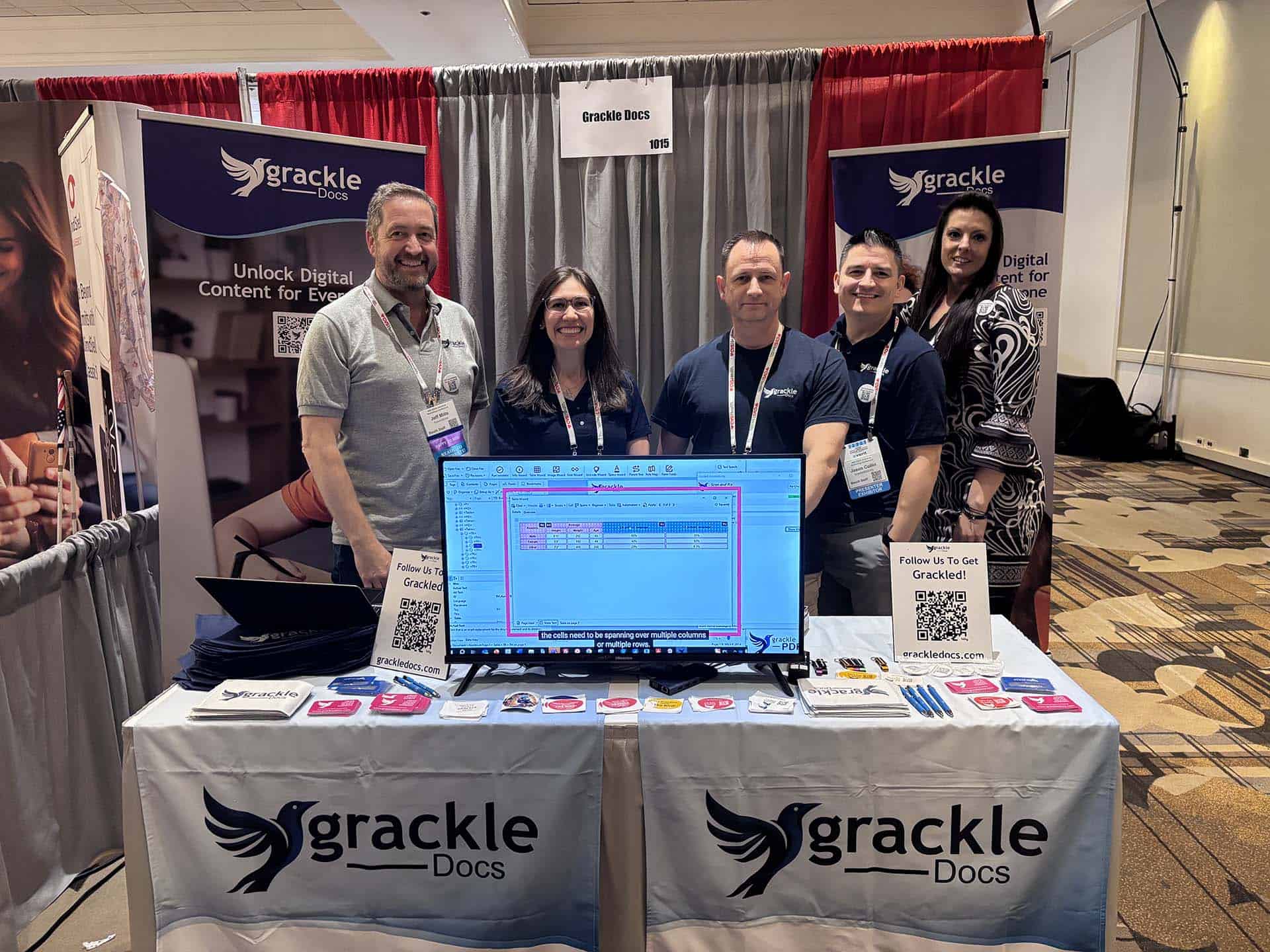Sobald Sie mit der Sanierung eines Dokuments begonnen haben, sollten Sie es testen, um sicherzustellen, dass es zugänglich ist und den Vorschriften entspricht. In diesem Blog erfahren Sie mehr darüber, wie man testet PDF-Dokumente für Barrierefreiheit.
Wie kann ich ein PDF-Dokument auf Barrierefreiheit prüfen?
Zum Testen einer PDF-Dokument für Barrierefreiheitkönnen Sie die folgenden Schritte ausführen:
- Verwenden Sie einen Zugänglichkeits-Checker: Verwenden Sie ein Tool zur Überprüfung der Zugänglichkeit wie GrackleDocs' Grackle GO um Zugänglichkeitsprobleme im PDF-Dokument zu erkennen. Tools wie Grackle GO können auf allgemeine Probleme mit der Barrierefreiheit prüfen, z. B. fehlende alternativer Text für Bilder, falsche Lesereihenfolge und Farbkontrastprobleme.
- Prüfen Sie die Lesereihenfolge: Überprüfen Sie die Lesereihenfolge des Dokuments, um sicherzustellen, dass sie logisch ist und einem natürlichen Lesefluss folgt. Grackle PDF die auch Folgendes umfasst Grackle GO kann schnell zeigen, dass der Inhalt in der richtigen Reihenfolge ist.
- Alternativer Text für Bilder: Stellen Sie sicher, dass alle Bilder mit alternativen Textbeschreibungen (Alt-Text) versehen sind, die den Inhalt des Bildes beschreiben. Dies hilft sehbehinderten Nutzern, die Informationen zu verstehen, die das Bild vermittelt. Grackle PDF zeigt auf einfache Weise alle Bilder und den zugehörigen Alternativtext für das gesamte Dokument an.
- Verwendung von Farbe: Achten Sie darauf, dass das Dokument wichtige Informationen nicht ausschließlich durch Farbe vermittelt. Verwenden Sie andere visuelle Hinweise wie fettgedruckten Text, Unterstreichungen oder Symbole, um wichtige Informationen hervorzuheben.
- Richtige Überschriftenstruktur: Achten Sie darauf, dass das Dokument eine geeignete Überschriftenstruktur aufweist, um den Benutzern die Navigation im Dokument zu erleichtern. Verwenden Sie hierarchische Überschriftenebenen (H1, H2, H3 usw.), um eine logische und organisierte Struktur zu schaffen.
- Verwendung von Tabellen: Achten Sie darauf, dass Tabellen ordnungsgemäß formatiert und mit Kopfzellen versehen sind und dass die Daten in einer logischen Reihenfolge dargestellt werden.
- Tastaturzugänglichkeit: Stellen Sie sicher, dass das Dokument nur über die Tastatur navigiert werden kann. Benutzer, die keine Maus oder ein anderes Zeigegerät verwenden können, sollten in der Lage sein, mit Hilfe von Tastaturkürzeln durch das Dokument zu navigieren.
Wie prüft man, ob eine PDF-Datei sicher ist?
Prüfen, ob ein PDF ist sicher muss sichergestellt werden, dass sie keine bösartigen Inhalte oder schädlichen Code enthält. Hier sind einige Möglichkeiten, um zu prüfen, ob eine PDF-Datei sicher ist:
- Verwenden Sie eine seriöse Antiviren-Software: Verwenden Sie eine seriöse Antivirensoftware, um das PDF-Dokument zu scannen. Die Antiviren-Software kann bösartige Inhalte im Dokument erkennen und Sie auf mögliche Sicherheitsrisiken hinweisen.
- Überprüfen Sie die Quelle: Überprüfen Sie die Quelle des PDF-Dokuments. Wenn das PDF-Dokument von einer seriösen Quelle stammt, z. B. von einer Regierungsbehörde, einer Bildungseinrichtung oder einem bekannten Verlag, ist es wahrscheinlich sicher. Seien Sie jedoch vorsichtig, wenn das Dokument aus einer unbekannten oder verdächtigen Quelle stammt.
- Überprüfen Sie die Dateigröße: Überprüfen Sie die Dateigröße des PDF-Dokuments. Wenn die Dateigröße deutlich größer ist als für ein Dokument dieser Länge und dieses Inhalts zu erwarten wäre, könnte dies darauf hindeuten, dass es zusätzliche Inhalte wie Malware oder Viren enthält.
- Überprüfen Sie die Dokumenteigenschaften: Überprüfen Sie die Dokumenteigenschaften, um festzustellen, ob die PDF-Datei JavaScript, Formularfelder oder andere interaktive Elemente enthält, die potenziell schädlich sein könnten.
- Automatisches Ausführen deaktivieren: Deaktivieren Sie in den Einstellungen Ihres PDF-Readers die automatische Ausführung von JavaScript und anderen Plugins, um zu verhindern, dass potenziell bösartiger Code automatisch ausgeführt wird.
- Prüfen Sie auf digitale Signaturen: Prüfen Sie, ob das Dokument eine digitale Signatur hat. Eine digitale Signatur sorgt für Authentizität und gewährleistet, dass das Dokument seit seiner Unterzeichnung nicht manipuliert oder verändert wurde.
Wenn Sie diese Schritte befolgen, können Sie sicherstellen, dass das PDF-Dokument sicher zu öffnen und zu verwenden ist. Es ist jedoch immer wichtig, Vorsicht walten zu lassen und sich der potenziellen Sicherheitsrisiken bewusst zu sein, wenn Sie ein Dokument aus einer unbekannten oder verdächtigen Quelle öffnen.
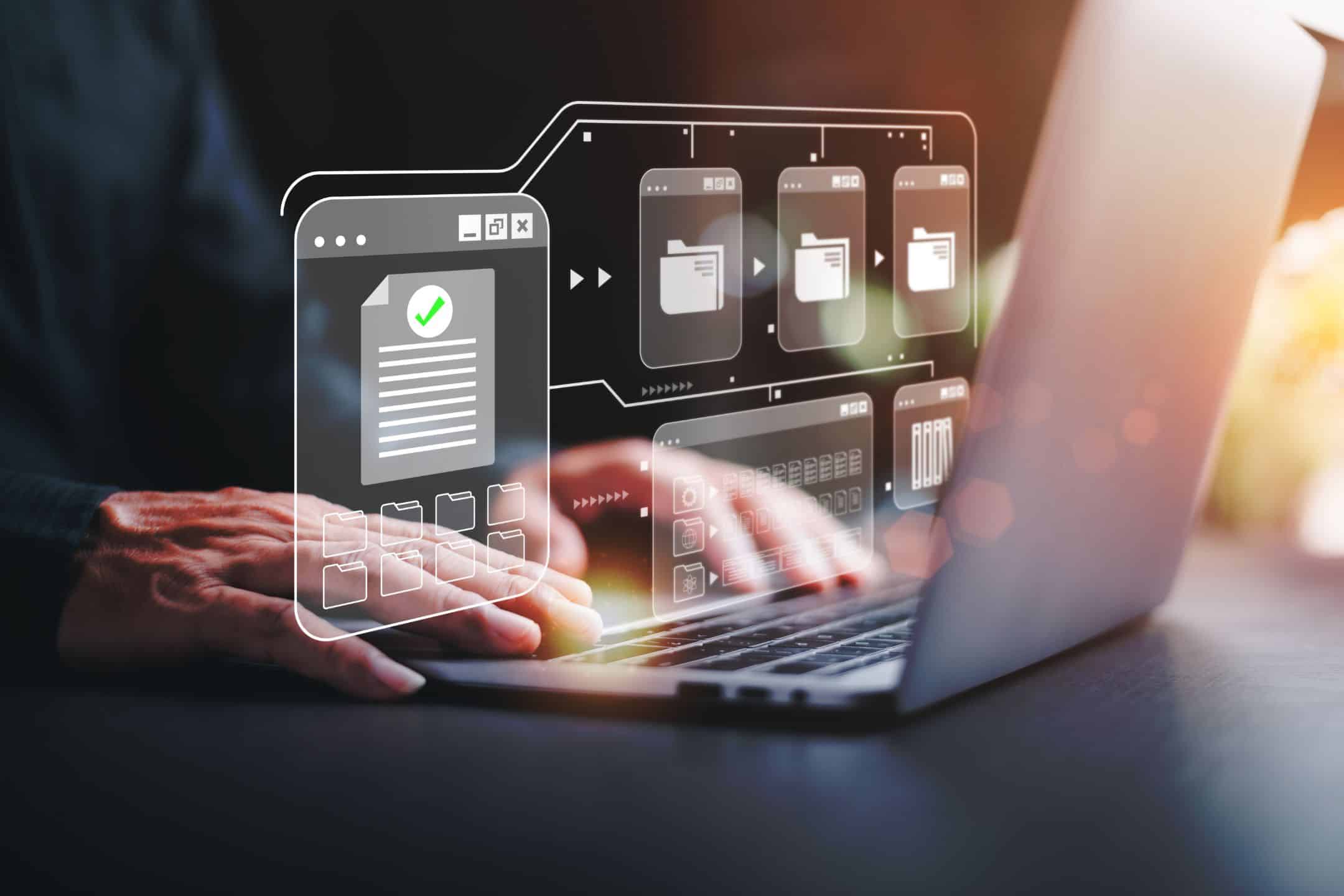
Wie kann ich PDF-Metadaten testen?
Um PDF-Metadaten zu testen, können Sie die folgenden Schritte ausführen:
- Öffnen Sie das PDF-Dokument in Adobe Acrobat: Öffnen Sie das PDF-Dokument in Adobe Acrobat.
- Zeigen Sie die Dokumenteigenschaften an: Klicken Sie auf "Datei" und wählen Sie im Menü "Eigenschaften". Dadurch wird das Dialogfeld "Dokumenteigenschaften" geöffnet.
- Prüfen Sie die Metadaten des Dokuments: Überprüfen Sie im Dialogfeld "Dokumenteigenschaften" die verschiedenen Metadatenfelder wie Titel, Autor, Betreff und Schlüsselwörter. Stellen Sie sicher, dass diese Felder den Inhalt des Dokuments korrekt wiedergeben.
- Entfernen Sie unerwünschte Metadaten: Wenn das Dokument unerwünschte Metadaten enthält, wie z. B. persönliche Informationen, können Sie diese entfernen, indem Sie das Metadatenfeld auswählen und auf die Schaltfläche "Entfernen" klicken.
- Prüfen Sie auf versteckte Metadaten: Verwenden Sie ein Werkzeug zum Entfernen von Metadaten wie Exiftool oder Metadata Anonymization Toolkit (MAT), um nach versteckten Metadaten im Dokument zu suchen. Mit diesen Werkzeugen können Sie alle versteckten Metadaten im PDF-Dokument identifizieren und entfernen.
- Überprüfen Sie die PDF-Version: Überprüfen Sie die PDF-Version im Dialogfeld "Dokumenteigenschaften", um sicherzustellen, dass sie mit der Software und den Geräten, auf denen das Dokument angezeigt werden soll, kompatibel ist.
Anhand dieser Schritte können Sie die PDF-Metadaten prüfen, um sicherzustellen, dass sie korrekt sind und keine unerwünschten oder versteckten Informationen enthalten. Dies kann dazu beitragen, die Privatsphäre und Sicherheit des Dokuments und seiner Nutzer zu schützen.
Wie prüfe ich meine PDF-Datei auf Fehler?
Um Ihr PDF-Dokument auf Fehler zu prüfen, können Sie die folgenden Schritte ausführen:
- Verwenden Sie Adobe Acrobat Preflight: Adobe Acrobat Preflight ist ein Werkzeug, mit dem Sie ein PDF-Dokument auf Fehler überprüfen können. Öffnen Sie das PDF-Dokument in Adobe Acrobat und wählen Sie "Preflight" aus dem Menü "Werkzeuge". Wählen Sie ein Preflight-Profil oder erstellen Sie ein benutzerdefiniertes Profil, um auf bestimmte Fehler wie fehlende Schriftarten, Bilder mit niedriger Auflösung und falsche Farbräume zu prüfen.
- Verwenden Sie Online-PDF-Prüfer: Es gibt viele Online-PDF-Validatoren, die ein PDF-Dokument auf Fehler überprüfen können. Mit diesen Tools können Sie Probleme wie fehlende oder beschädigte Schriftarten, fehlerhafte Links und falsche PDF-Syntax erkennen.
- Verwenden Sie PDF-Editoren mit Fehlerprüfungsfunktionen: Einige PDF-Editoren, z. B. Foxit PhantomPDF und Nitro Pro, verfügen über integrierte Fehlerprüfungsfunktionen, die Fehler in einem PDF-Dokument erkennen können. Mit diesen Funktionen können Sie Fehler wie falsche Seitenbeschriftungen, fehlende Links und ungültige Anmerkungen beheben.
- Verwenden Sie PDF-Analyse-Tools von Drittanbietern: Es gibt viele PDF-Analyse-Tools von Drittanbietern, die ein PDF-Dokument auf Fehler überprüfen können. Mit diesen Tools können Sie Probleme wie falsche oder fehlende Metadaten, ungültige Lesezeichen und fehlerhafte Querverweise erkennen.
Wenn Sie diese Schritte befolgen, können Sie Fehler in Ihrem PDF-Dokument erkennen und beheben, was die Qualität und Zuverlässigkeit des Dokuments verbessern kann.

Woran erkennt man, ob eine PDF-Datei von hoher Qualität ist?
Um die Qualität einer PDF-Datei zu bestimmen, müssen verschiedene Faktoren wie Auflösung, Komprimierung, Farbgenauigkeit, Schriftqualität und allgemeine visuelle Attraktivität bewertet werden. Hier sind einige Möglichkeiten, um zu erkennen, ob eine PDF-Datei von hoher Qualität ist:
- Auflösung: Eine qualitativ hochwertige PDF-Datei hat eine hohe Auflösung, d. h. sie weist ein hohes Maß an Details und Schärfe in den Bildern und im Text auf. Eine Auflösung von mindestens 300 DPI (dots per inch) gilt für den Druck als hochwertig.
- Komprimierung: Eine qualitativ hochwertige PDF-Datei weist nur eine minimale Komprimierung auf, d. h. die Bilder und der Text behalten ihre Qualität und Detailgenauigkeit auch dann bei, wenn sie vergrößert oder in einem größeren Format ausgedruckt werden.
- Farbgenauigkeit: Eine qualitativ hochwertige PDF-Datei zeichnet sich durch präzise und konsistente Farben aus. Die Farben sollten lebendig und naturgetreu sein, ohne erkennbare Farbverschiebungen oder Unstimmigkeiten.
- Schriftqualität: Eine qualitativ hochwertige PDF-Datei hat klare, gut lesbare und gut platzierte Schriftarten. Die Schriftarten sollten im gesamten Dokument in Größe und Stil einheitlich sein, ohne Pixel oder Unschärfe.
- Visuelle Attraktivität: Eine qualitativ hochwertige PDF-Datei ist optisch ansprechend, mit einem sauberen und professionellen Layout und Design. Das Dokument sollte einfach zu lesen und zu navigieren sein, mit klaren Überschriften und Abschnitten.
Anhand dieser Faktoren können Sie feststellen, ob eine PDF-Datei von hoher Qualität ist. Es ist jedoch wichtig zu beachten, dass der Verwendungszweck der PDF-Datei, z. B. Drucken, Web-Publishing oder digitale Weitergabe, die Qualitätsanforderungen beeinflussen kann.
Was sind die häufigsten Probleme mit PDFs?
Einige der häufigsten Probleme mit PDFs sind:
- Formatierungsprobleme: PDFs können Formatierungsprobleme aufweisen, die das Lesen oder Navigieren erschweren. Zu diesen Problemen gehören falsche Zeilenumbrüche, fehlende oder unterbrochene Bilder, falsche Schriftarten und falsche Ränder.
- Fragen der Zugänglichkeit: PDFs sind möglicherweise für Menschen mit Behinderungen nicht zugänglichwie Menschen mit Sehschwäche oder Leseschwierigkeiten. Probleme mit der Zugänglichkeit können fehlende Alternativtexte für Bilder, eine falsche Lesereihenfolge und Farbkontrastprobleme sein.
- Dateigröße: PDFs können sehr groß sein, was die Weitergabe oder das Herunterladen erschweren kann. Außerdem kann das Öffnen großer PDFs lange dauern und viel Speicherplatz beanspruchen.
- Sicherheitsprobleme: PDFs können Sicherheitsprobleme enthalten, z. B. versteckte Malware oder Viren, einen Passwortschutz, der den Zugriff auf das Dokument verhindert, oder digitale Signaturen, die nicht überprüft wurden.
- Kompatibilitätsprobleme: PDFs sind möglicherweise nicht mit allen Geräten und Softwareprogrammen kompatibel. Dies kann es den Nutzern erschweren, das Dokument auf ihrem bevorzugten Gerät oder ihrer bevorzugten Software zu öffnen oder anzuzeigen.
- Versionsprobleme: PDF-Dateien können mit unterschiedlichen Versionen von Adobe Acrobat oder anderer PDF-Software erstellt werden, was zu Kompatibilitätsproblemen führen und das Öffnen oder Anzeigen des Dokuments erschweren kann.
Wenn Sie sich dieser häufigen Probleme bewusst sind, können Sie Maßnahmen ergreifen, um sicherzustellen, dass Ihre PDF-Dateien von hoher Qualität sind und den Anforderungen der vorgesehenen Nutzer entsprechen.
Wie kann ich sicherstellen, dass eine PDF-Datei eine hohe Auflösung hat?
Um sicherzustellen, dass eine PDF-Datei eine hohe Auflösung hat, können Sie die folgenden Schritte ausführen:
- Überprüfen Sie die Auflösung der Quelldatei: Um sicherzustellen, dass eine PDF-Datei eine hohe Auflösung hat, ist es wichtig, die Auflösung der ursprünglichen Quelldatei zu überprüfen. Wenn Sie z. B. eine PDF-Datei aus einem Bild erstellen, stellen Sie sicher, dass das Originalbild eine hohe Auflösung hat. Eine Auflösung von mindestens 300 DPI gilt für den Druck als hochauflösend.
- Überprüfen Sie die Komprimierungseinstellungen: PDFs können komprimiert werden, um die Dateigröße zu verringern, aber dies kann auch die Bildqualität beeinträchtigen. Um sicherzustellen, dass eine PDF-Datei eine hohe Auflösung hat, stellen Sie sicher, dass die Komprimierungseinstellungen auf ein Minimum eingestellt sind. Sie können die Komprimierungseinstellungen in Ihrer PDF-Software anpassen oder ein Online-Tool zur PDF-Optimierung verwenden, um die Dateigröße ohne Einbußen bei der Bildqualität zu verringern.
- Exportieren oder speichern Sie die PDF-Datei mit einer hohen Auflösung: Achten Sie beim Exportieren oder Speichern der PDF-Datei darauf, dass Sie eine hohe Auflösung wählen. In Adobe Acrobat können Sie die Voreinstellung "Hohe Druckqualität" oder "Druckqualität" wählen, um sicherzustellen, dass die PDF-Datei mit einer hohen Auflösung gespeichert wird.
- Überprüfen Sie die PDF-Eigenschaften: Nachdem Sie die PDF-Datei erstellt haben, können Sie die PDF-Eigenschaften überprüfen, um sicherzustellen, dass sie eine hohe Auflösung hat. Wählen Sie in Adobe Acrobat "Datei" und dann "Eigenschaften" aus dem Menü. Überprüfen Sie die Auflösung auf der Registerkarte "Beschreibung".
Wenn Sie diese Schritte befolgen, können Sie sicherstellen, dass eine PDF-Datei eine hohe Auflösung und einen hohen Grad an Detailgenauigkeit und Klarheit in den Bildern und im Text aufweist. Dies ist besonders wichtig, wenn die PDF-Datei für den Druck bestimmt ist oder für eine genauere Betrachtung vergrößert werden muss.
Ist die PDF-Qualität besser als die JPEG-Qualität?
Ob die PDF-Qualität besser ist als die JPEG-Qualität, hängt von der beabsichtigten Verwendung der Datei ab. Hier sind einige Faktoren zu berücksichtigen:
- Bildqualität: JPEG-Dateien sind für ihre hohe Bildqualität bekannt, da sie eine verlustbehaftete Komprimierungsmethode verwenden, die die Dateigröße reduziert, ohne die Bildqualität zu beeinträchtigen. PDF-Dateien können ebenfalls hochwertige Bilder enthalten, aber die Bildqualität kann durch die Komprimierungseinstellungen beeinträchtigt werden.
- Textqualität: PDF-Dateien sind für textbasierte Dokumente konzipiert und bieten eine bessere Textqualität als JPEG-Dateien, insbesondere bei Dokumenten mit komplexen Formatierungen oder Schriftarten. JPEG-Dateien sind nicht für textbasierte Dokumente gedacht und können Probleme mit der Textklarheit und -auflösung haben.
- Dateigröße: JPEG-Dateien sind im Allgemeinen kleiner als PDF-Dateien, da sie ein verlustbehaftetes Komprimierungsverfahren verwenden, das die Dateigröße reduziert, ohne die Bildqualität zu beeinträchtigen. PDF-Dateien können aufgrund ihrer Fähigkeit, mehrere Seiten und Textformatierungen zu enthalten, größer sein.
- Komprimierung: JPEG-Dateien werden verlustbehaftet komprimiert, d. h. ein Teil der Bilddaten wird verworfen, um die Dateigröße zu verringern. PDF-Dateien können je nach den verwendeten Einstellungen entweder verlustbehaftet oder verlustfrei komprimiert werden.
- Bearbeitbarkeit: PDF-Dateien sind für die Bearbeitung ausgelegt und können mit Software wie Adobe Acrobat bearbeitet werden. JPEG-Dateien hingegen sind nicht für die Bearbeitung ausgelegt und können ohne Qualitätsverlust schwer zu bearbeiten sein.
Insgesamt haben sowohl PDF- als auch JPEG-Formate je nach Verwendungszweck der Datei ihre Vor- und Nachteile. Für hochwertige Bilder werden JPEG-Dateien im Allgemeinen bevorzugt, während für textbasierte Dokumente PDF-Dateien im Allgemeinen bevorzugt werden.