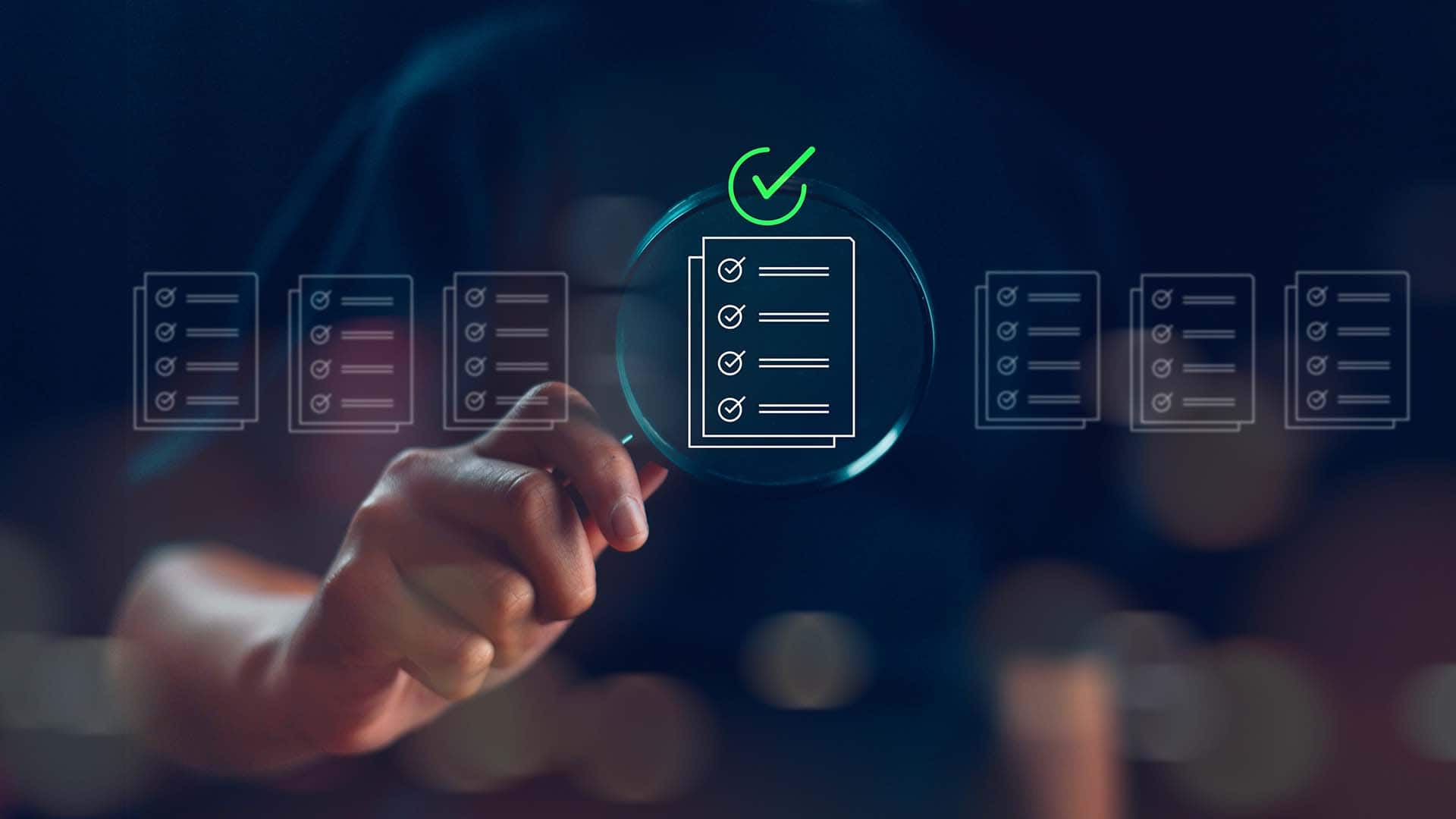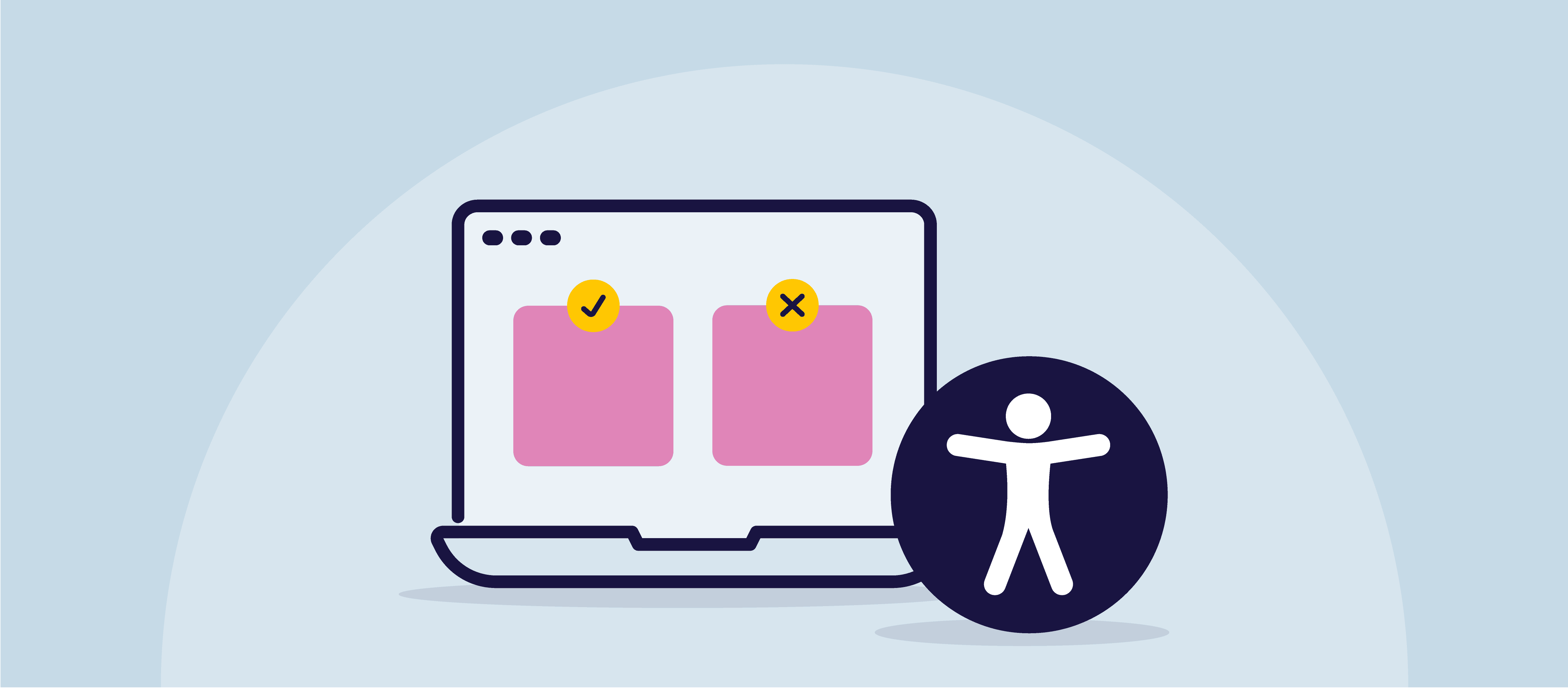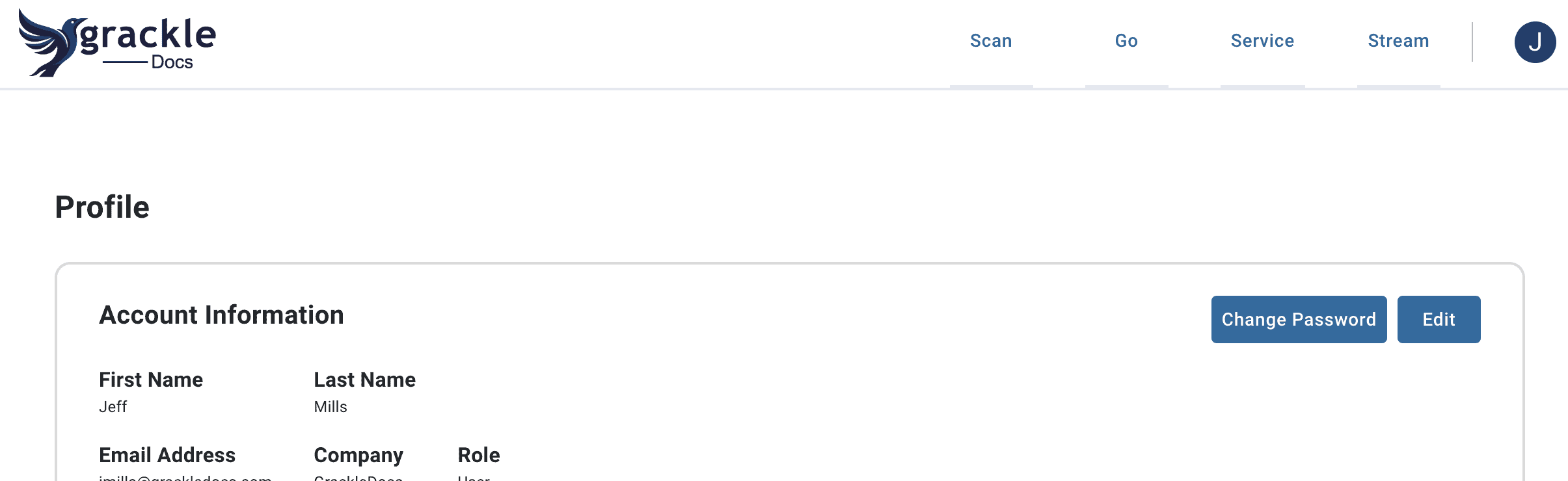PDFs are widely used for sharing documents, reports and forms, but they often present challenges for users with disabilities. Many PDFs lack the necessary accessibility features, making it difficult for screen readers to interpret content, for users to navigate through forms, and for those with visual impairments to be able to read text.
Inaccessible PDFs can exclude a significant portion of users, limiting access to important information and violating accessibility regulations such as the Web Content Accessibility Guidelines (WCAG) and PDF/UA (Universal Accessibility) standards. Ensuring PDFs are fully accessible improves user experience, makes them easier to use for everyone and helps organisations meet legal requirements.
1. Missing or Incorrect Document Tags
One of the most common issues with PDFs is the lack of proper document tags. Tags help screen readers understand the structure of a document, such as headings, paragraphs, lists and tables. Without them, a screen reader reads the text in the order it appears in the file, which may not make sense to the user.
How to Fix It:
In the Grackle PDF Editor, use the properties window to review and adjust tag attributes and structure. This allows you to define the document’s content hierarchy, such as headings, paragraphs and lists, so screen readers can interpret the document properly and present it in a logical reading flow.
An alternative is Adobe Acrobat’s “Autotag Document” feature, which automatically generates a basic tag structure. You can then refine the tags by opening the “Tags” panel and manually correcting or reordering content using the “Reading Order” tool to reflect the proper hierarchy.
2. Poor Colour Contrast and Text Readability
Low colour contrast and poor text readability are major barriers for users with visual impairments, including those with colour blindness or poor vision. If the contrast between text and background is too weak, it can make reading difficult or even impossible. Similarly, using small font sizes or decorative fonts can reduce readability, especially on mobile devices or when zooming in on a document.
How to Fix It:
To improve accessibility, ensure a contrast ratio of at least 4.5:1 for normal text and 3:1 for larger text, as recommended by WCAG. Using tools like WebAIM’s Colour Contrast Checker can help test different colour combinations to ensure readability. Choosing clear, sans-serif fonts such as Arial or Calibri can improve legibility, while setting a minimum font size of 12pt ensures that text remains readable for most users.
3. Lack of Alternative Text for Images
Images, charts and graphics in PDFs often display important information, but without alternative text (alt text), screen readers cannot interpret these visuals. This means that users with visual impairments may miss out on crucial details, making the document incomplete or confusing.
How to Fix It:
Grackle PDF features an Image Wizard that displays all images in the document in one view. You can add concise alternative text in the box to the right of the window, making it easy to ensure all visuals are described properly for screen reader users.
Alternatively, in Adobe Acrobat you can right-click on each image and select “Edit Alt Text.” This allows you to enter a brief description of the image content or mark it as decorative if it doesn’t convey important information.
4. Inaccessible Tables and Forms
Tables and forms in PDFs can be difficult for screen readers to interpret if they are not correctly structured. When tables lack clear headers or forms are missing appropriate labels, users relying on assistive technology may struggle to understand relationships between data or complete fields.
How to Fix It:
In Grackle PDF, use the Table Wizard to check table structure and apply correct scoping for column and row headers. You can also hold the Alt key and use arrow keys to adjust table parameters and ensure tables are square and logically ordered.
An alternative is to use Adobe Acrobat’s “Table Editor” to define headers and simplify complex table layouts. For forms, the “Prepare Form” tool lets you add labels and set tab order to support screen reader navigation.
5. Incorrect Reading Order
If a PDF’s reading order does not follow a logical sequence, screen readers may present the content in a confusing way. This can make it difficult for users with visual impairments to follow the document, especially if elements such as headings, paragraphs or sidebars are read in an incorrect order.
How to Fix It:
Grackle PDF allows you to adjust reading order using the tag panel. By pressing Ctrl + Shift and using the arrow keys, you can manually re-sequence content so that it reads logically.
If using Adobe Acrobat, open the “Reading Order” tool, which visually identifies the current order and lets you reorder elements. The “Order Panel” also helps verify and adjust the sequence to match how content should be read aloud.
Inclusive PDFs for Everyone
Addressing common accessibility barriers in PDFs ensures that all users, including those with disabilities, can access and navigate digital documents with ease. By adding proper tags, improving colour contrast, providing alt text for images, structuring tables and forms correctly and setting a logical reading order, organisations can create PDFs that are both user-friendly and legally compliant.
Regularly testing PDFs with screen readers and accessibility checkers can help identify any remaining issues and ensure documents meet WCAG and PDF/UA standards. Prioritising accessibility not only makes content more inclusive but also improves the overall user experience for a wider audience. Taking these steps helps remove barriers, making information presented in PDFs more accessible to everyone.