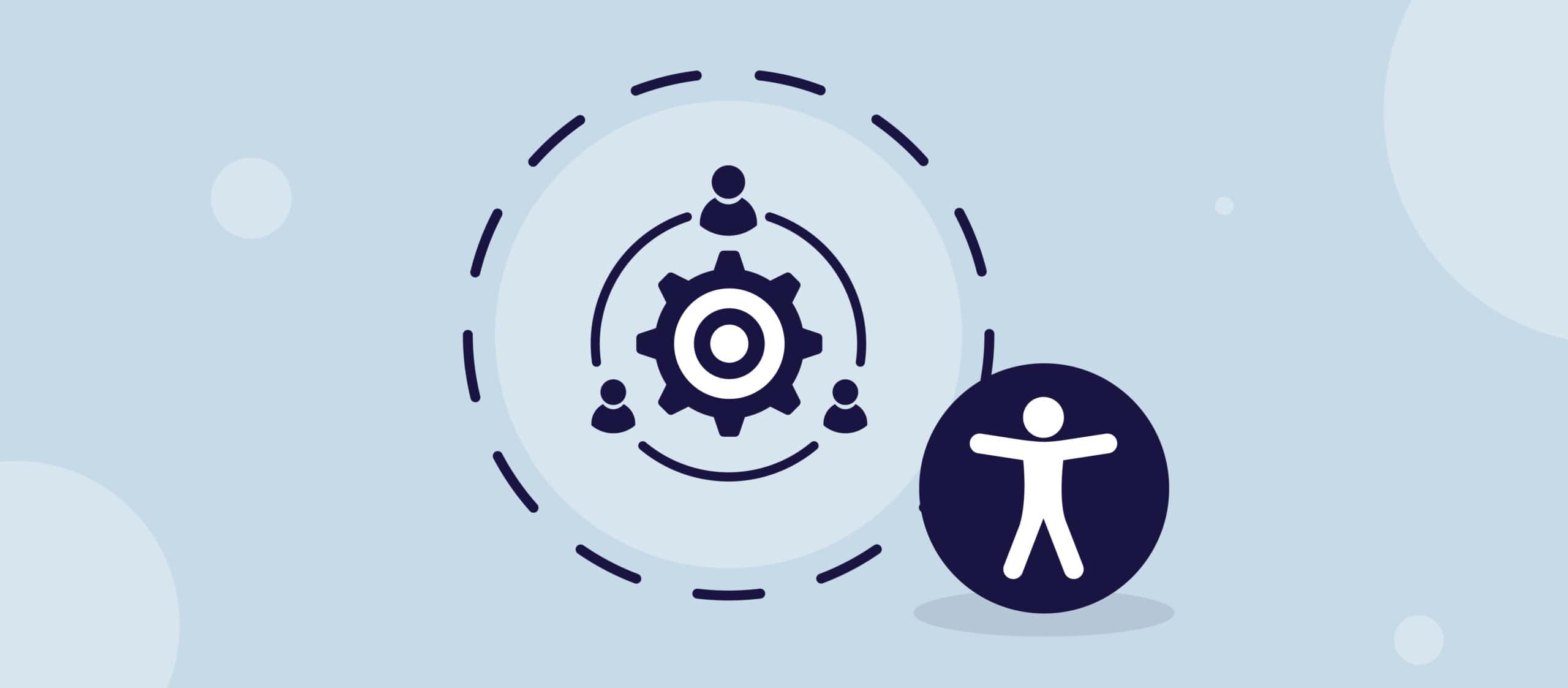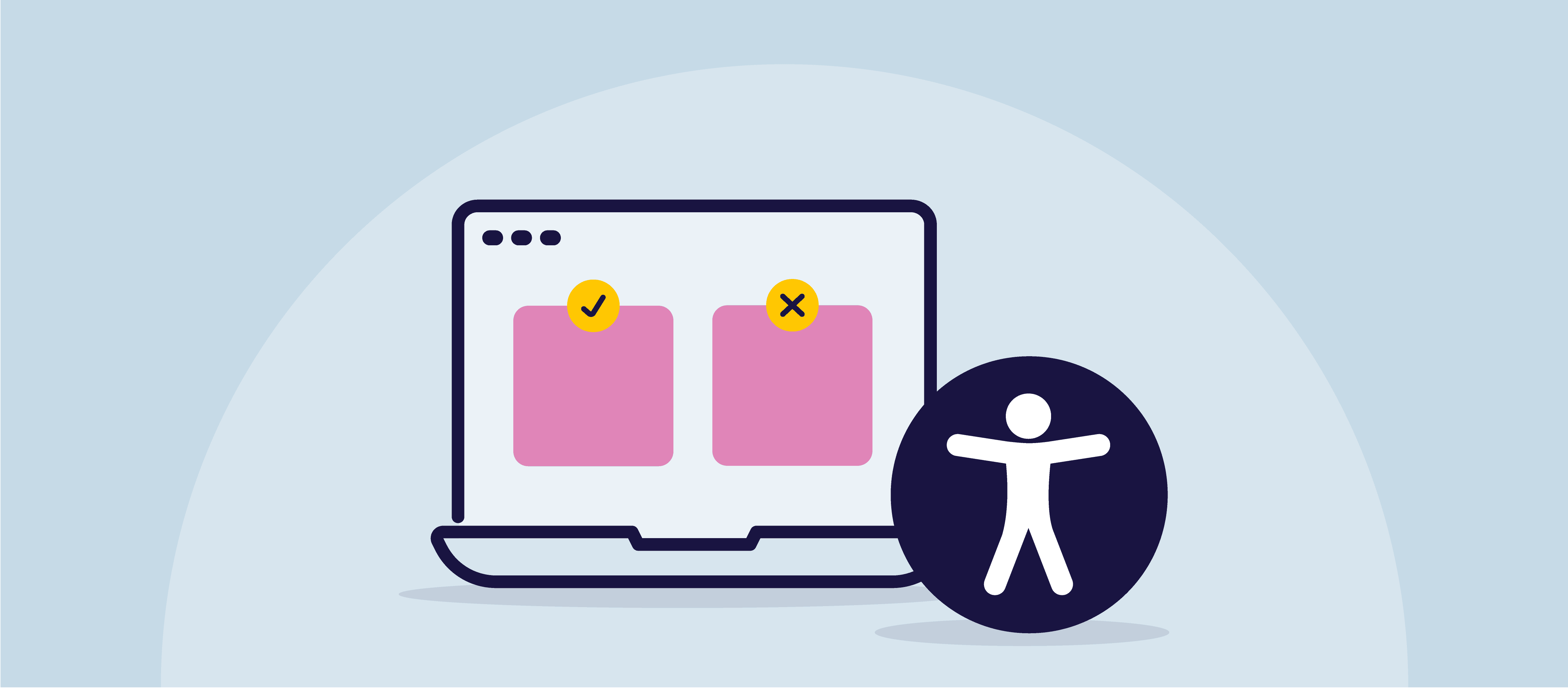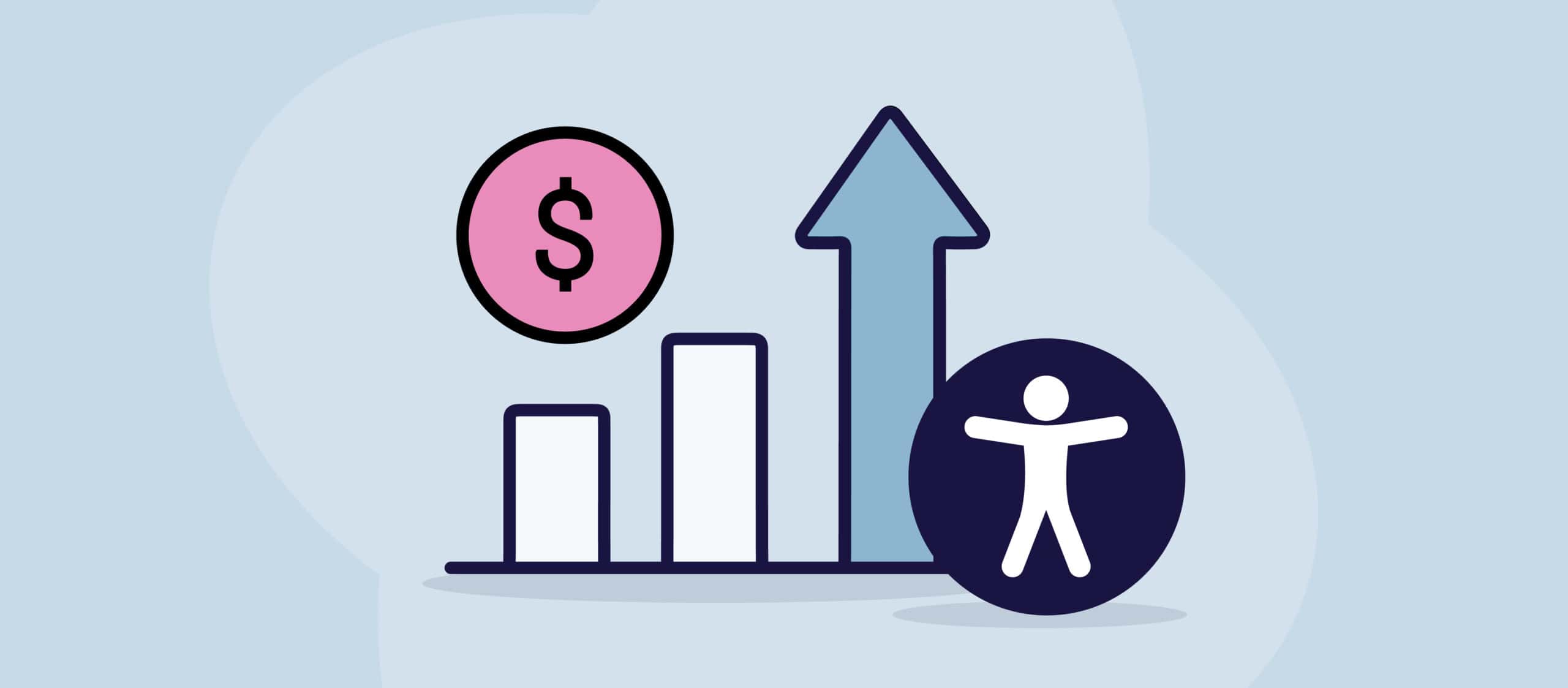Creating accessible digital content is a crucial task for those generating digital documents. It’s a way of ensuring that information is accessible to the broadest possible audience. Google Slides, a prevalent tool for crafting presentations, allows users to share their ideas and facilitates effective collaboration. However, creating accessible documents from Google Slides can present challenges. Thankfully, third-party software like GrackleDocs can help overcome these obstacles. In this blog post, we’ll explore these challenges and how GrackleDocs can assist in creating accessible content, including PDFs.
Lack of Automatic Alternative Text
Alternative text (alt text) provides a textual description of images, charts, and other visual elements, which is essential for visually impaired users who rely on screen readers. Google Slides allows users to manually add alt text to individual elements, but it doesn’t provide automatic alt text generation. As a result, content creators must remember to add this critical feature, which can often be overlooked and is time-consuming.
How GrackleDocs Can Help: GrackleDocs ensure that alternative text for images and other non-text elements are flagged when missing. This feature saves time and helps to ensure that no visual content goes without a description.
Limitations with Reading Order and Navigation
Screen readers read content in a specific order, which may not always correspond with the visual layout of a slide. For users who depend on these assistive technologies, the reading order should be logical and predictable. Additionally, the use of headings and sub-headings in documents can greatly aid navigation, allowing users to understand the structure of the document and skip to sections of interest. However, Google Slides doesn’t offer a simple way to control or preview the reading order or to properly use headings for navigation, which can lead to confusion if the order of elements is not intuitive.
How GrackleDocs Can Help: GrackleDocs allows users to adjust the reading order of elements within a slide, ensuring a logical flow of information for those using screen readers. It also facilitates the creation of accessible headings and subheadings, making document navigation smoother for users of assistive technologies.
Inaccessible Templates and Insufficient Color Contrast
Google Slides offers a variety of pre-designed templates to help create visually compelling presentations quickly. However, not all these templates are designed with accessibility in mind. They may have poor colour contrast or lack alternative text for images. These visually heavy cues can’t be interpreted by a screen reader, making the content inaccessible for visually impaired users. Manually correcting these issues requires an understanding of accessibility principles and additional time to modify the templates.
How GrackleDocs Can Help: GrackleDocs includes an accessibility checker that flags potential issues, including those in pre-made templates. This tool guides users in making necessary adjustments to enhance accessibility.
One of the significant areas that GrackleDocs can assist with is colour contrast. It can check if the colour contrast in your document meets the recommended WCAG 2.0 standards, which is essential for those with colour blindness or other visual impairments. If your document fails this test, GrackleDocs will highlight these areas, allowing you to make necessary adjustments.
Creating Accessible PDFs with GrackleDocs
Beyond these features, one of the significant advantages of GrackleDocs is its ability to export accessible PDFs from Google Slides. Accessible PDFs follow specific guidelines to ensure that they can be read and navigated by people with disabilities, similar to accessible websites.
After you’ve used GrackleDocs to check and fix accessibility issues in your Google Slides document, you can export the document as a PDF. During this process, GrackleDocs preserves the accessibility features you’ve added, such as alternative text for images, the correct reading order, and appropriately defined headings and subheadings.
This feature is a tremendous advantage for those needing to distribute their presentations in PDF format while ensuring they remain accessible. It eliminates the need for separate accessibility remediation after the PDF has been created, saving time and ensuring consistency in the accessible features between the original document and the exported PDF.