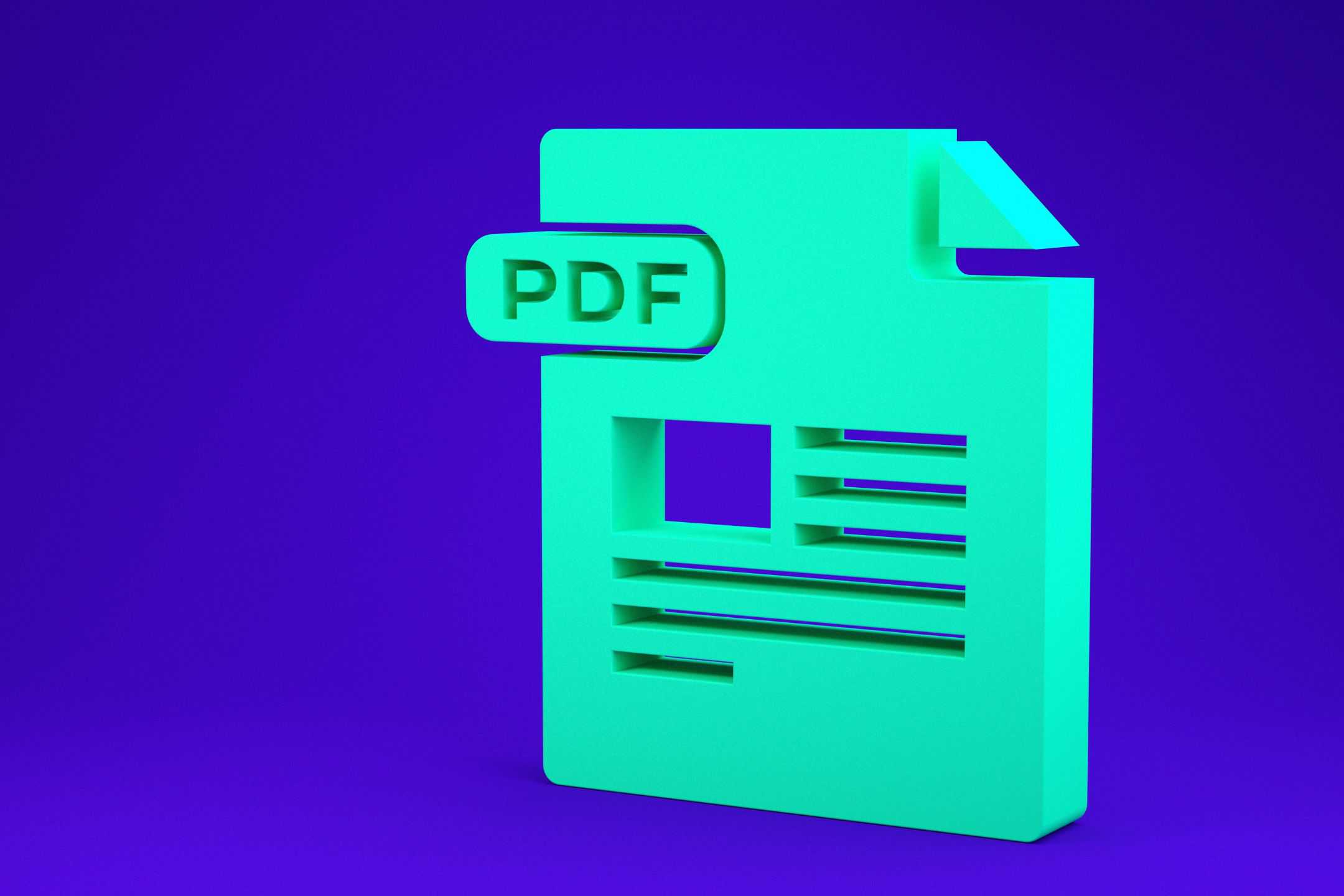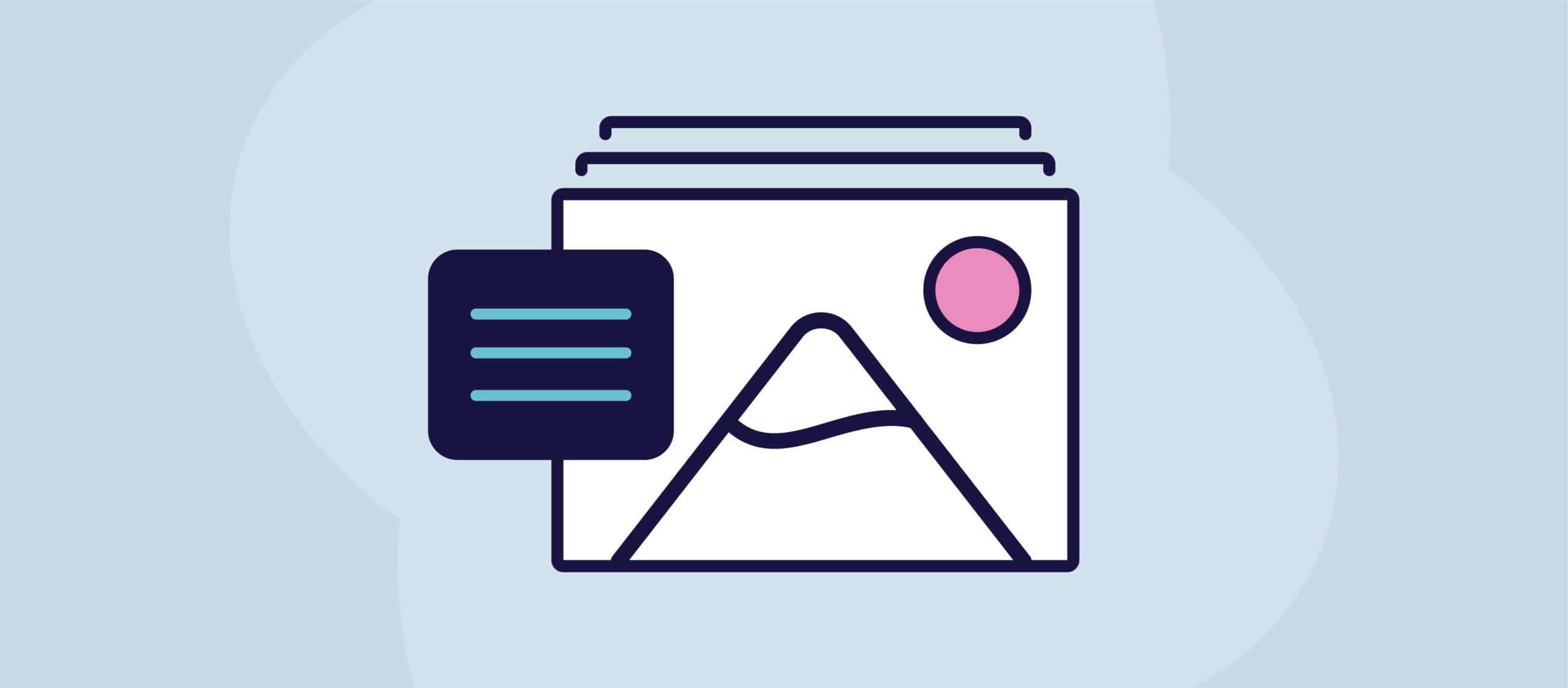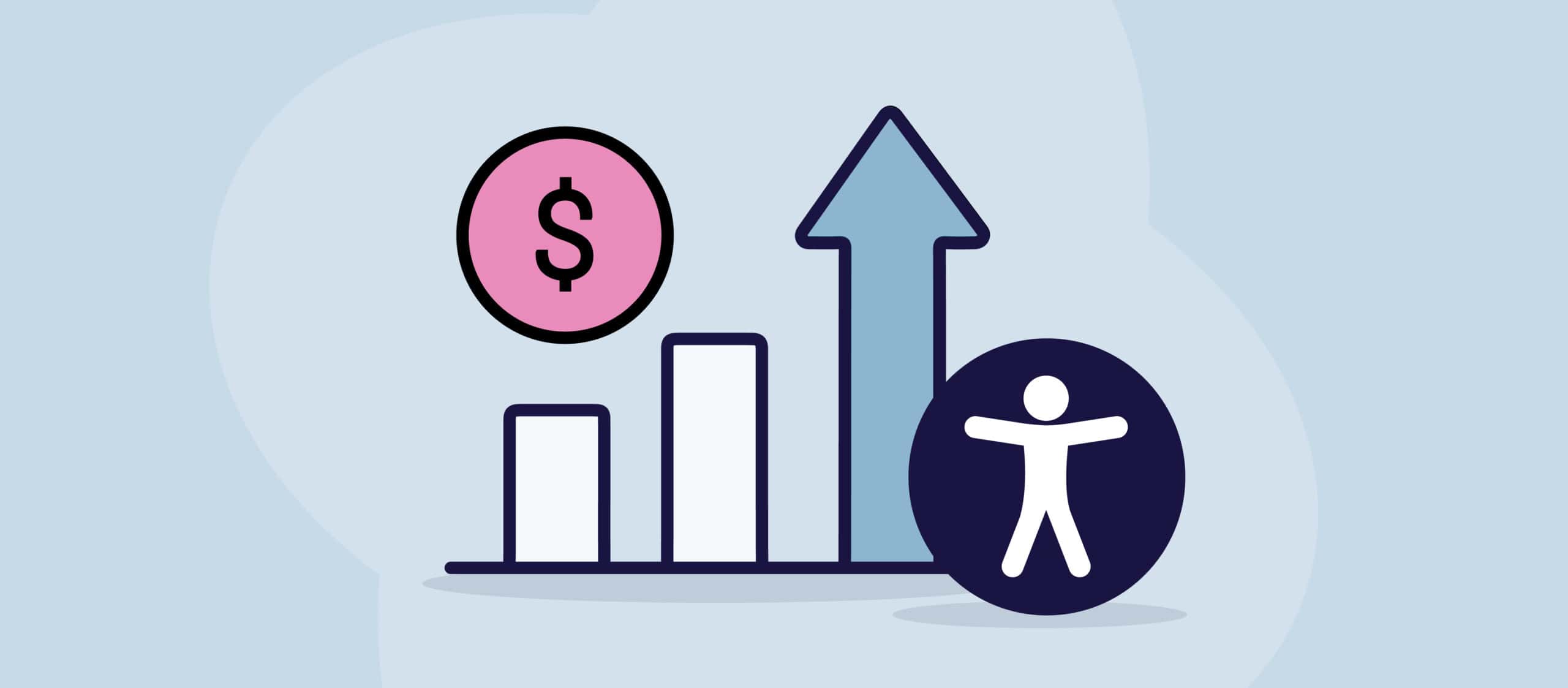You know you need to create accessible content, but how do you make accessible PDFs?
How to make a PDF accessible
Making PDFs accessible is an important step in ensuring that everyone can access and understand the content in your document. Here are some steps to make your PDFs accessible:
- Use a PDF editor that supports accessibility: Choose a PDF editor that supports accessibility features, like Adobe Acrobat Pro DC. The editor allows you to add accessibility features and test the accessibility of your PDFs.
- Add alternative text to images: For users with visual impairments, images should have alternative text (alt-text) that describes what the image shows. In your PDF editor, select an image and add alt-text in the “Properties” panel.
- Use meaningful hyperlink text: Hyperlinks should have meaningful text that describes where the link goes. Avoid using generic text such as “click here” or “read more.” In your PDF editor, select a hyperlink and edit the text to be more descriptive.
- Use proper heading structure: Use headings to create a logical structure for your document. Use Heading 1 for the main title, Heading 2 for major sections, and Heading 3 for subsections. This helps users navigate your document using a screen reader.
- Provide accessible PDF forms: If your PDF contains forms, make sure they are accessible to users with disabilities. Use the “Prepare Form” tool in your PDF editor to create fillable form fields and add field descriptions and instructions.
- Check the accessibility of your PDF: Use the accessibility checker in your PDF editor to test the accessibility of your PDF. The checker will identify any accessibility issues and provide suggestions for how to fix them.
- Add a table of contents: A table of contents can help users navigate your document. Use the “Create PDF Table of Contents” tool in your PDF editor to add a table of contents.
By following these steps, you can create PDFs that are accessible to all users, including those with disabilities.
How to make a PDF accessible for people who are blind or partially sighted
PDF documents are widely used for sharing and presenting information online. However, they can be difficult to access for people who are blind or partially sighted. Making a PDF accessible involves adding extra features and metadata to make the document readable by screen readers and other assistive technologies.
So, how do we do it?
- Use accessible fonts and formatting
When creating a PDF document, it is important to use accessible fonts that are easy to read. Fonts like Arial, Verdana, and Helvetica are good choices for accessibility. Additionally, it is important to use clear formatting, such as headings, subheadings, and bullet points, to help visually impaired readers navigate the document.
- Add alternative text for images
Images are an important part of many documents, but they can be meaningless to people with sight loss. Adding alternative text for images helps screen readers describe the content of the image. To add alternative text in a PDF document, right-click on the image, select “Properties,” and then add the text in the “Alternative Text” field.
- Use descriptive link text
Links are an important part of many PDF documents but using generic link text like “click here” or “read more” can be confusing for visually impaired readers. Instead, use descriptive link text that tells the reader where the link will take them. For example, “Download the accessibility guide” is a better link text than “Click here.”
- Add tags to the document
PDF documents can be tagged to make them more accessible. Tags provide structure to the document and allow screen readers to navigate the content more easily. To add tags to a PDF document, select “Tools” > “Accessibility” > “Add Tags to Document.” You can also use the “Reading Order” tool to ensure that the content is read in the correct order.
- Use proper color contrast
Using proper colour contrast is important for people who are blind or partially sighted. Text should be a high-contrast colour, such as black or dark blue, against a light background. Avoid using light text on a dark background or colours that are too similar, as this can be difficult to read.
- Provide a table of contents
A table of contents can be useful to navigate a document. Make sure the table of contents is properly tagged and provides clear headings for each section.
- Conduct accessibility testing
After you have made your PDF accessible, it is important to test it with assistive technologies. Screen readers like JAWS and NVDA are commonly used by visually impaired individuals, and you can use these tools to test the accessibility of your document. You can also use the Adobe Acrobat Pro DC Accessibility Checker to test the document for accessibility issues.
How to make a PDF accessible online
PDFs have become a popular file format for sharing documents online, but not all PDFs are created equal. Some PDFs are inaccessible to people with disabilities, which can be a major barrier to information and communication. Here’s how to make a PDF accessible online, so that everyone can access and understand the information in the document.
Step 1: Start with a clean and structured document. The first step to making a PDF accessible is to start with a clean and structured document. This means using standard text formatting (e.g., headings, lists, and paragraphs), and avoiding complex layouts or design elements that can interfere with assistive technologies. If you are converting a document from another file format, such as Microsoft Word, make sure to use the built-in accessibility tools to check for any issues before creating the PDF.
Step 2: Add metadata and a title. Metadata is information about the document that is not visible on the page but is used by search engines and assistive technologies to identify the document and its contents. This includes a title, author, subject, and keywords. To add metadata to your PDF, go to File > Properties and fill in the appropriate fields.
Step 3: Use tags to structure the document. Tags are like an invisible layer that helps organize the content in the PDF. They provide structure to the document, which makes it easier for assistive technologies to navigate and read aloud. To add tags to your PDF, go to View > Tools > Accessibility > Add Tags to Document. You can then use the Tags panel to verify and adjust the structure of the document.
Step 4: Use alternative text for images and other non-text elements. Alternative text (alt-text) is a brief description of an image or other non-text element that can be read aloud by screen readers. Alt-text is essential for people who are blind or visually impaired, as well as anyone who cannot see the image for any reason. To add alt-text to an image in your PDF, right-click on the image and select Properties. Then, go to the Tag tab and add the alt-text in the Alternate Text field.
Step 5: Make sure the document is readable by screen readers. Screen readers are software programs that read aloud the contents of a document for people who are blind or partially sighted. To make sure your PDF is readable by screen readers, by using AbleDocs’ ADScan to test your individual documents. This will highlight any issues that may prevent the document from being read aloud properly, such as missing alt-text or improper tagging.
Step 6: Use colour wisely and provide sufficient contrast. Colour can be a powerful tool for conveying information, but it can also be a barrier to accessibility if it is not used properly. To make sure your PDF is accessible to people with colour vision deficiencies, use colour wisely and provide sufficient contrast between text and background colours. A good rule of thumb is to use a minimum contrast ratio of 4.5:1 for normal text and 3:1 for large text.
How to make a PDF file accessible in WordPress
PDF files are a popular format for sharing documents and information on the web. However, PDF files can often present accessibility challenges for users with disabilities, particularly those who use assistive technology such as screen readers.
To ensure that your PDF files are accessible to all users, it’s important to follow certain guidelines and best practices. In this article, we’ll discuss how to make a PDF file accessible in WordPress.
Step 1: Create an Accessible PDF
File The first step in making a PDF file accessible is to create an accessible document. This means that the document should be created in a way that makes it easy for people with disabilities to read and understand. Some basic tips for creating an accessible PDF include:
- Use clear and simple language.
- Use descriptive headings and subheadings to organize the content.
- Use meaningful alt-text for all images and graphics.
- Ensure that text is readable and has sufficient contrast.
- Avoid using colours to convey information.
- Use accessible tables and lists.
Step 2: Add the PDF to Your WordPress Site
Once you’ve created an accessible PDF file, you can add it to your WordPress site. There are a few ways to do this, but the most common method is to upload the file to your Media Library. To do this, follow these steps:
- Log in to your WordPress site.
- Click on the Media Library tab.
- Click on Add New.
- Choose the PDF file you want to upload.
- Click the Upload button.
Step 3: Add a Link to the PDF in Your WordPress Site
Once you’ve uploaded the PDF file to your Media Library, you can add a link to the file in your WordPress content. There are a few ways to do this, but the most common method is to use the Add Media button in the WordPress editor. To do this, follow these steps:
- Open the post or page where you want to add the PDF file.
- Click the Add Media button.
- Choose the PDF file you want to add.
- Click the Insert into post button.
Step 4: Add Accessibility Features to the PDF Link
Finally, you should add accessibility features to the PDF link to make it easy for users with disabilities to access the content. This includes adding text that describes the content of the PDF file and its accessibility features. To do this, follow these steps:
- Click on the PDF link in your WordPress content.
- Click on the Edit button.
- Add a description of the PDF file and its accessibility features in the Title, Caption, and Alt-Text fields.
- Save your changes.