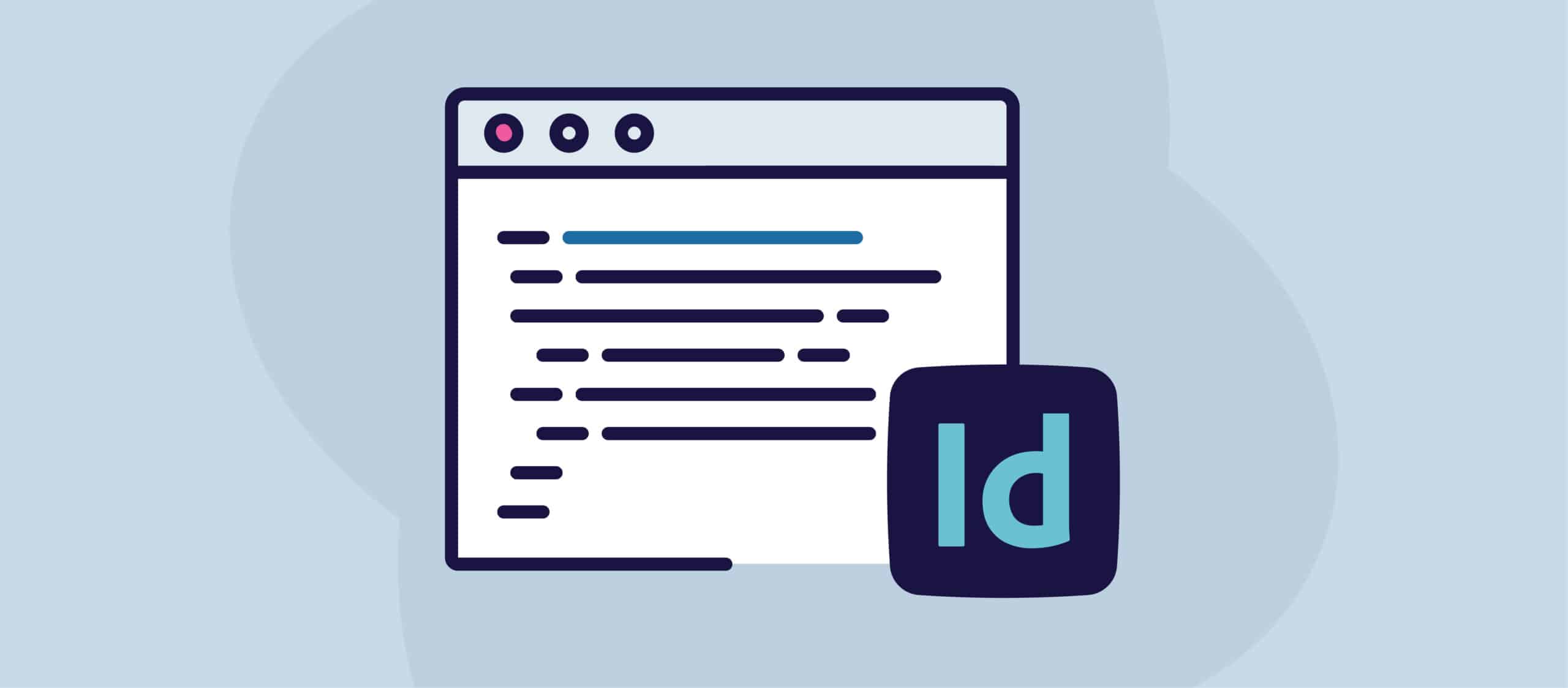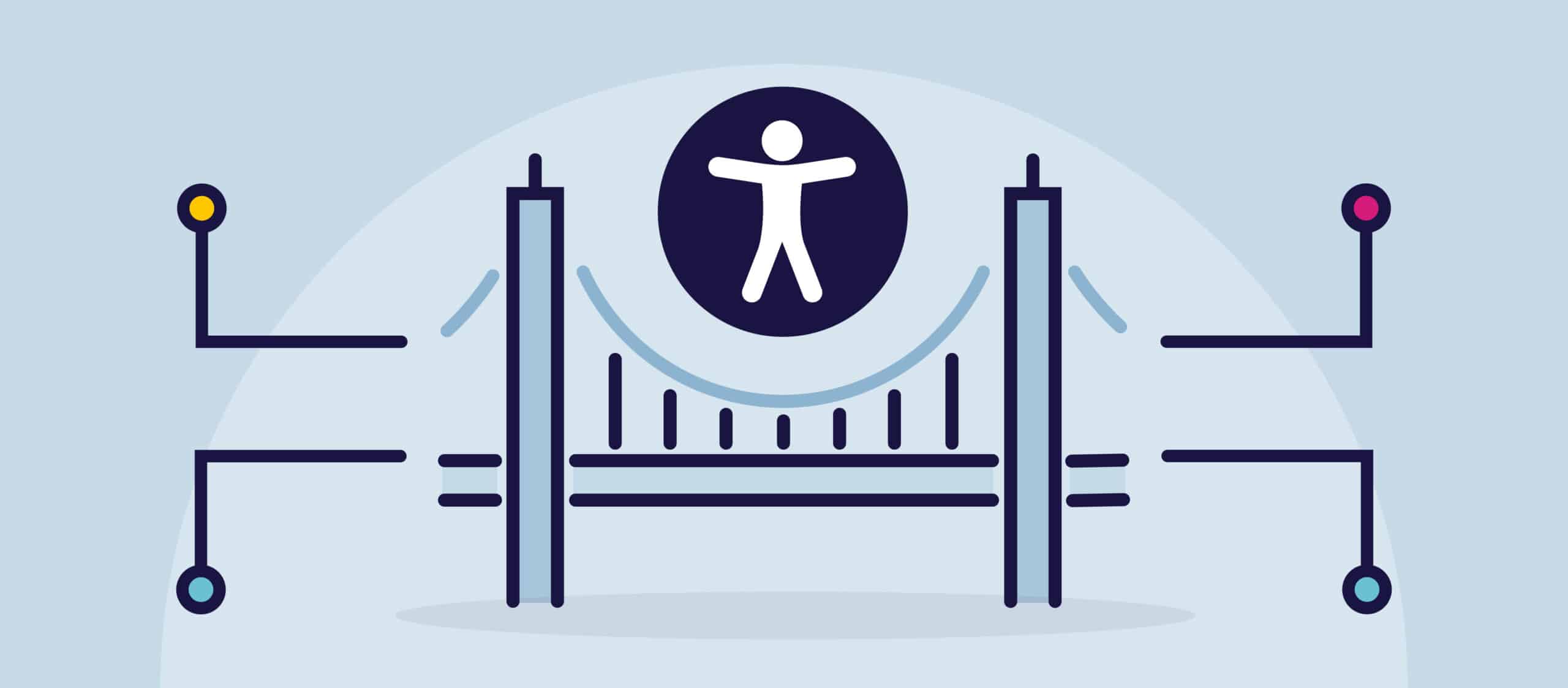Ensure all headings are tagged correctly on export by using Paragraph Styles and the Export Tagging settings. It is important to have all headings in your document tagged with their correct heading level so that assistive technology can understand the structure of your document and communicate that structure to users in a way that is easy for them to interpret.
Using Object Export Options, informative images should be given alternative text, and non-informative images should be marked as Artifacts. Tagging images in this way indicates to assistive technology which images contain important information that needs to be relayed to users and which images can be ignored because they are present only for decorative purposes.
When creating tables, header rows must be assigned so that assistive technology can provide user context about data in the table. Normally in InDesign, it is only possible to add column headers, which can be problematic as this is only useful for simple tables. If you work with tables often (particularly complex tables), then the MadeToTag plug-in will be a good investment.
Defining the reading order of your document is important to ensure the content is presented to screen reader users in a logical and meaningful sequence. It is possible to create non-linear reading orders in PDF documents, which can be useful when executing intricate layouts. The reading order will default go from left to right, top to bottom. However, PDF reading order can be defined within InDesign by placing content in the Articles panel. The order content is placed from top to bottom; in the order, a screen reader will read it in the finished PDF.
Add a document title, author, and other metadata to your document to provide context and information about your document to users of assistive technology. Running headers and footers can be created at this point; however, do not include them in the document’s reading order, as this is not information necessary to read out by assistive technology. To bookmark the document, individually highlight the headings and use the ‘+’ button to create a bookmark for each one, ensuring the headings follow the correct nesting structure.