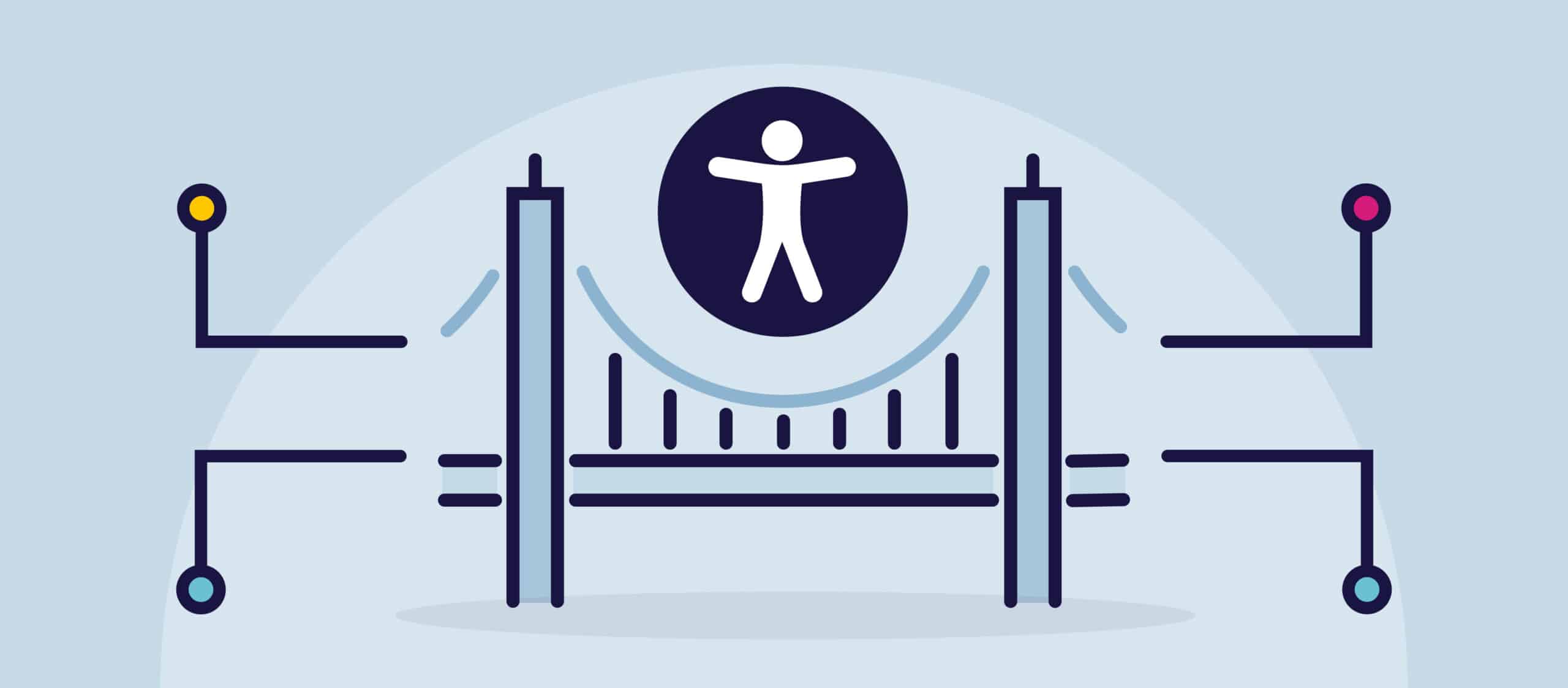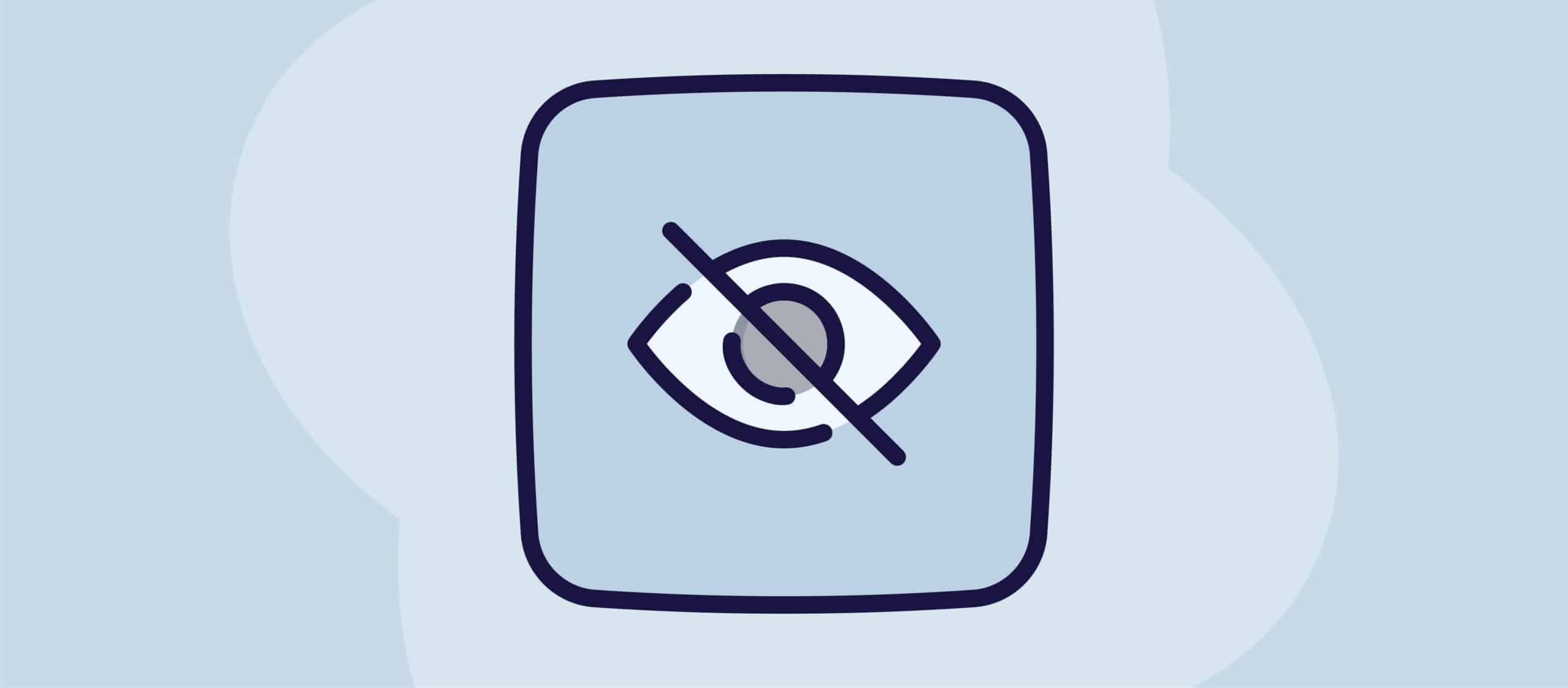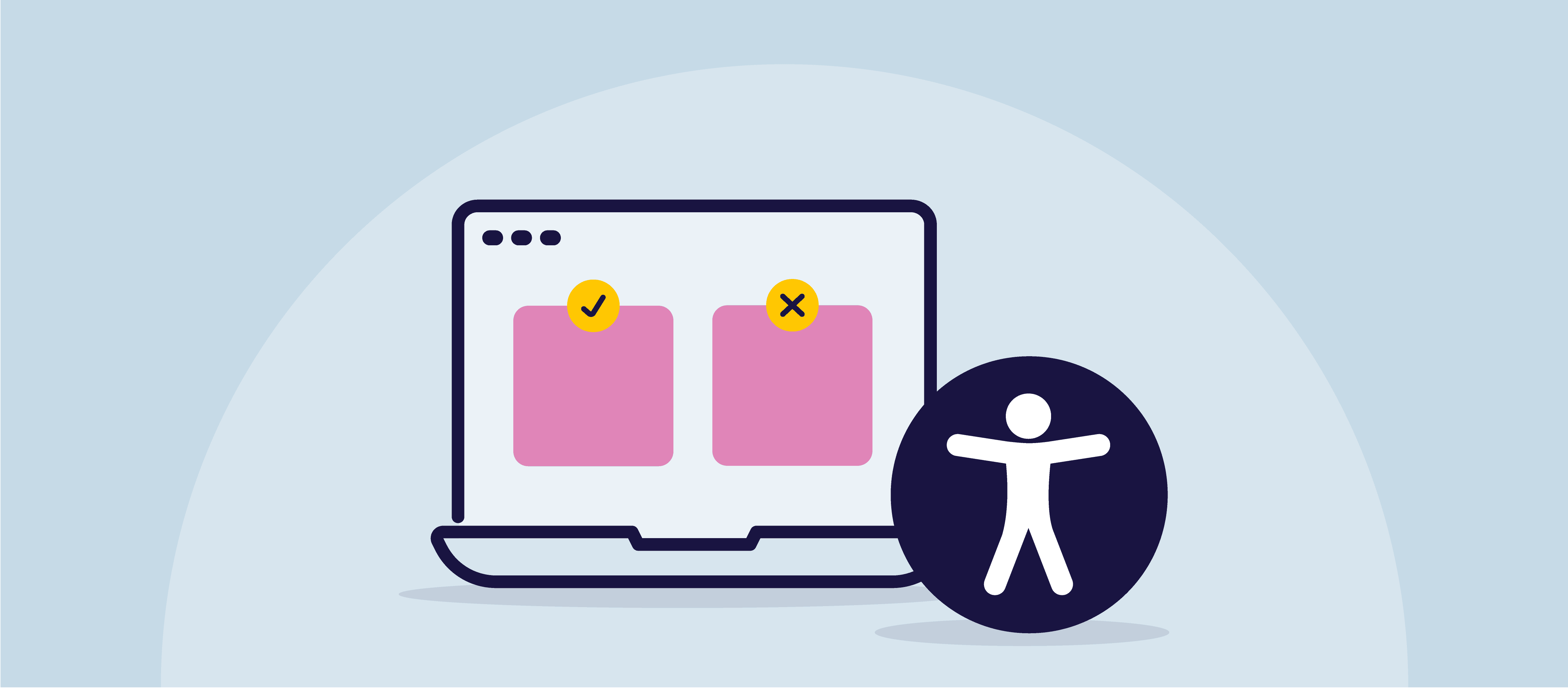Once you’ve started working on remediating a document, you will want to begin testing it to ensure it is accessible and compliant. In this blog, we’ll talk more about how to test PDF documents for accessibility.
How do I test a PDF document for accessibility?
To test a PDF document for accessibility, you can follow these steps:
- Use an accessibility checker: Use an accessibility checker tool like GrackleDocs’ Grackle GO to identify any accessibility issues in the PDF document. Tools like Grackle GO can check for common accessibility issues such as missing alternative text for images, improper reading order, and color contrast issues.
- Check reading order: Check the reading order of the document to ensure that it is logical and follows a natural reading flow. Grackle PDF which also incorporates Grackle GO can quickly show that the content is in the correct order.
- Alternative text for images: Ensure that all images have alternative text (alt-text) descriptions that describe the content of the image. This helps users who are visually impaired to understand the information conveyed by the image. Grackle PDF easily shows all images and associated alternative text for the whole document.
- Use of colour: Ensure that the document does not rely solely on colour to convey important information. Use other visual cues such as bold text, underlining, or symbols to highlight important information.
- Proper heading structure: Ensure that the document uses proper heading structure to help users navigate the document easily. Use hierarchical heading levels (H1, H2, H3, etc.) to create a logical and organized structure.
- Use of tables: Ensure that tables are properly formatted with header cells identified and that the data is presented in a logical order.
- Keyboard accessibility: Ensure that the document can be navigated using only the keyboard. Users who cannot use a mouse or other pointing device should be able to navigate through the document using keyboard shortcuts.
How do you check if a PDF is safe?
Checking if a PDF is safe involves making sure that it doesn’t contain any malicious content or harmful code. Here are some ways to check if a PDF is safe:
- Use a reputable antivirus software: Use a reputable antivirus software to scan the PDF document. The antivirus software can detect any malicious content in the document and alert you of any potential security risks.
- Verify the source: Verify the source of the PDF document. If the PDF document is from a reputable source, such as a government agency, educational institution, or well-known publisher, it is more likely to be safe. However, be cautious if the document is from an unknown or suspicious source.
- Check the file size: Check the file size of the PDF document. If the file size is significantly larger than expected for a document of its length and content, it could indicate that it contains additional content, such as malware or viruses.
- Check the document properties: Check the document properties to see if the PDF has any JavaScript, form fields, or other interactive elements that could potentially be harmful.
- Disable auto-execution: Disable auto-execution of JavaScript and other plugins in your PDF reader settings to prevent any potential malicious code from being executed automatically.
- Check for digital signatures: Check if the document has a digital signature. A digital signature provides authenticity and ensures that the document has not been tampered with or modified since it was signed.
By following these steps, you can help ensure that the PDF document is safe to open and use. However, it is always important to exercise caution and be aware of potential security risks when opening any document from an unknown or suspicious source.
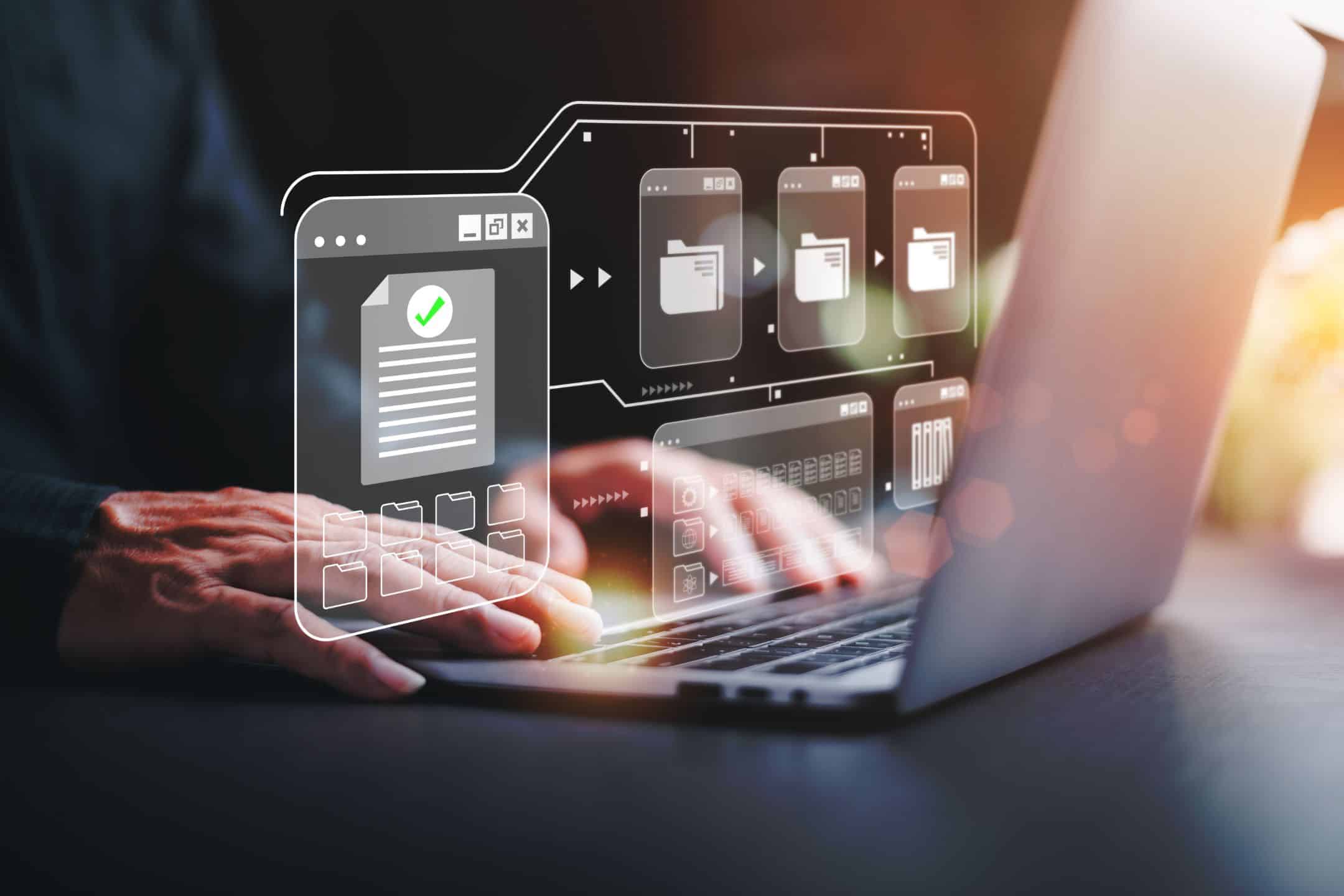
How do I test PDF metadata?
To test PDF metadata, you can follow these steps:
- Open the PDF document in Adobe Acrobat: Open the PDF document in Adobe Acrobat.
- View document properties: Click on “File” and select “Properties” from the menu. This will open the “Document Properties” dialog box.
- Check document metadata: In the “Document Properties” dialog box, check the various metadata fields such as Title, Author, Subject, and Keywords. Make sure that these fields accurately reflect the content of the document.
- Remove unwanted metadata: If there is any unwanted metadata in the document, such as personal information, you can remove it by selecting the metadata field and clicking on the “Remove” button.
- Check for hidden metadata: Use a metadata removal tool such as Exiftool or Metadata Anonymization Toolkit (MAT) to check for hidden metadata in the document. These tools can help you identify and remove any hidden metadata that may be present in the PDF document.
- Verify PDF version: Check the PDF version in the “Document Properties” dialog box to ensure that it is compatible with the software and devices that the document will be viewed on.
By following these steps, you can test PDF metadata to ensure that it is accurate and does not contain any unwanted or hidden information. This can help protect the privacy and security of the document and its users.
How do I check my PDF for errors?
To check your PDF document for errors, you can follow these steps:
- Use Adobe Acrobat Preflight: Adobe Acrobat Preflight is a tool that can be used to check for errors in a PDF document. Open the PDF document in Adobe Acrobat and select “Preflight” from the “Tools” menu. Choose a preflight profile or create a custom profile to check for specific errors such as missing fonts, images with low resolution, and incorrect color spaces.
- Use online PDF validators: There are many online PDF validators available that can check for errors in a PDF document. These tools can help you identify issues such as missing or corrupt fonts, broken links, and incorrect PDF syntax.
- Use PDF editors with error-checking features: Some PDF editors, such as Foxit PhantomPDF and Nitro Pro, have built-in error-checking features that can identify errors in a PDF document. These features can help you fix errors such as incorrect page labels, missing links, and invalid annotations.
- Use third-party PDF analysis tools: There are many third-party PDF analysis tools available that can check for errors in a PDF document. These tools can help you identify issues such as incorrect or missing metadata, invalid bookmarks, and broken cross-references.
By following these steps, you can identify and fix errors in your PDF document, which can improve the quality and reliability of the document.

How can you tell if a PDF is high quality?
Determining the quality of a PDF file involves assessing various factors such as resolution, compression, colour accuracy, font quality, and overall visual appeal. Here are some ways to tell if a PDF is of high quality:
- Resolution: A high-quality PDF file will have a high resolution, which means that it will have a high level of detail and sharpness in the images and text. A resolution of at least 300 DPI (dots per inch) is considered to be high quality for printing.
- Compression: A high-quality PDF file will have minimal compression, which means that the images and text will retain their quality and detail even when zoomed in or printed at a larger size.
- Colour accuracy: A high-quality PDF file will have accurate and consistent colours. The colours should be vibrant and true to life, without any noticeable colour shifts or inconsistencies.
- Font quality: A high-quality PDF file will have clear, legible, and well-spaced fonts. The fonts should be consistent in size and style throughout the document, without any pixelation or blurring.
- Visual appeal: A high-quality PDF file will be visually appealing, with clean and professional layout and design. The document should be easy to read and navigate, with clear headings and sections.
By assessing these factors, you can determine if a PDF file is of high quality. However, it’s important to note that the intended use of the PDF file, such as printing, web publishing, or digital sharing, may impact the quality requirements.
What are the most common problems with PDFs?
Some of the most common problems with PDFs include:
- Formatting issues: PDFs may have formatting issues that can make them difficult to read or navigate. These issues can include improper line breaks, missing or broken images, incorrect font styles, and incorrect margins.
- Accessibility issues: PDFs may not be accessible to people with disabilities, like people with sight loss or have difficulty reading. Accessibility issues can include missing alternative text for images, improper reading order, and color contrast issues.
- File size: PDFs can be large in size, which can make them difficult to share or download. Large PDFs can also take a long time to open and may use up significant storage space.
- Security issues: PDFs may contain security issues, such as hidden malware or viruses, password protection that prevents users from accessing the document, or digital signatures that are not verified.
- Compatibility issues: PDFs may not be compatible with all devices and software. This can make it difficult for users to open or view the document on their preferred device or software.
- Version issues: PDFs may be created with different versions of Adobe Acrobat or other PDF software, which can result in compatibility issues and make the document difficult to open or view.
By being aware of these common problems, you can take steps to ensure that your PDFs are of high quality and meet the needs of their intended users.
How do I make sure a PDF is high resolution?
To ensure that a PDF is high resolution, you can follow these steps:
- Check the resolution of the source file: To ensure that a PDF is high resolution, it’s important to check the resolution of the original source file. For example, if you’re creating a PDF from an image, make sure the original image has a high resolution. A resolution of at least 300 DPI is considered high resolution for printing.
- Check the compression settings: PDFs can be compressed to reduce their file size, but this can also reduce the image quality. To ensure that a PDF is high resolution, make sure that the compression settings are set to a minimum. You can adjust the compression settings in your PDF software or use an online PDF optimizer tool to reduce the file size without reducing the image quality.
- Export or save the PDF at a high resolution: When exporting or saving the PDF, make sure that you select a high-resolution setting. In Adobe Acrobat, you can select the “High Quality Print” or “Press Quality” preset to ensure that the PDF is saved at a high resolution.
- Check the PDF properties: After creating the PDF, you can check the PDF properties to ensure that it is high resolution. In Adobe Acrobat, select “File” and then “Properties” from the menu. Check the resolution under the “Description” tab.
By following these steps, you can ensure that a PDF is high resolution and has a high level of detail and clarity in its images and text. This is especially important if the PDF is intended for printing or needs to be zoomed in for closer inspection.
Is PDF quality better than JPEG?
Whether PDF quality is better than JPEG depends on the intended use of the file. Here are some factors to consider:
- Image quality: JPEG files are known for their high-quality images, as they use a lossy compression method that reduces the file size without compromising the image quality. PDF files can also contain high-quality images, but the image quality can be affected by the compression settings.
- Text quality: PDF files are designed for text-based documents and offer better text quality than JPEG files, especially for documents that include complex formatting or fonts. JPEG files are not designed for text-based documents and can have issues with text clarity and resolution.
- File size: JPEG files are generally smaller in size than PDF files, as they use a lossy compression method that reduces the file size without compromising the image quality. PDF files can be larger in size due to their ability to contain multiple pages and text formatting.
- Compression: JPEG files use lossy compression, which means that some of the image data is discarded to reduce the file size. PDF files can use either lossy or lossless compression, depending on the settings used.
- Editability: PDF files are designed to be editable and can be edited using software such as Adobe Acrobat. JPEG files, on the other hand, are not designed to be editable and can be difficult to edit without losing quality.
Overall, both PDF and JPEG formats have their advantages and disadvantages depending on the intended use of the file. For high-quality images, JPEG files are generally preferred, while for text-based documents, PDF files are generally preferred.