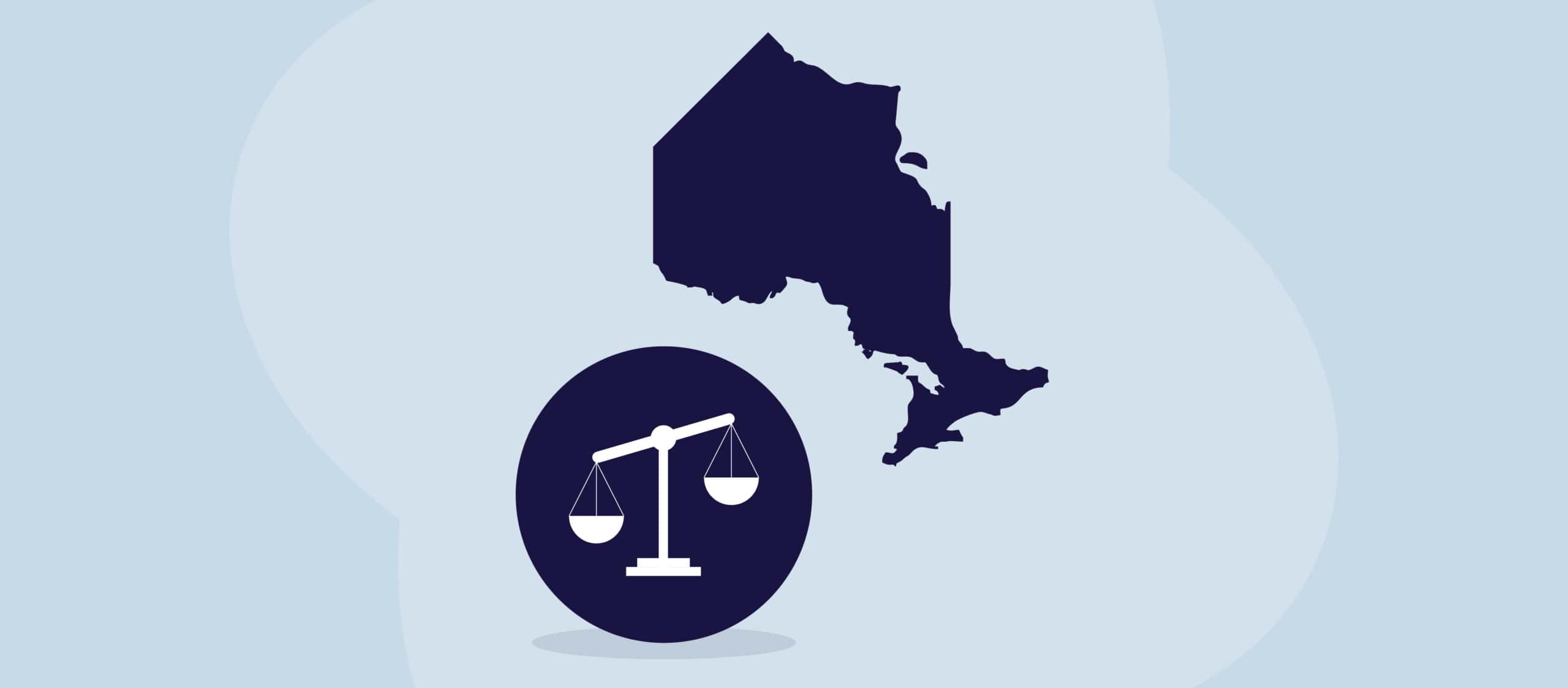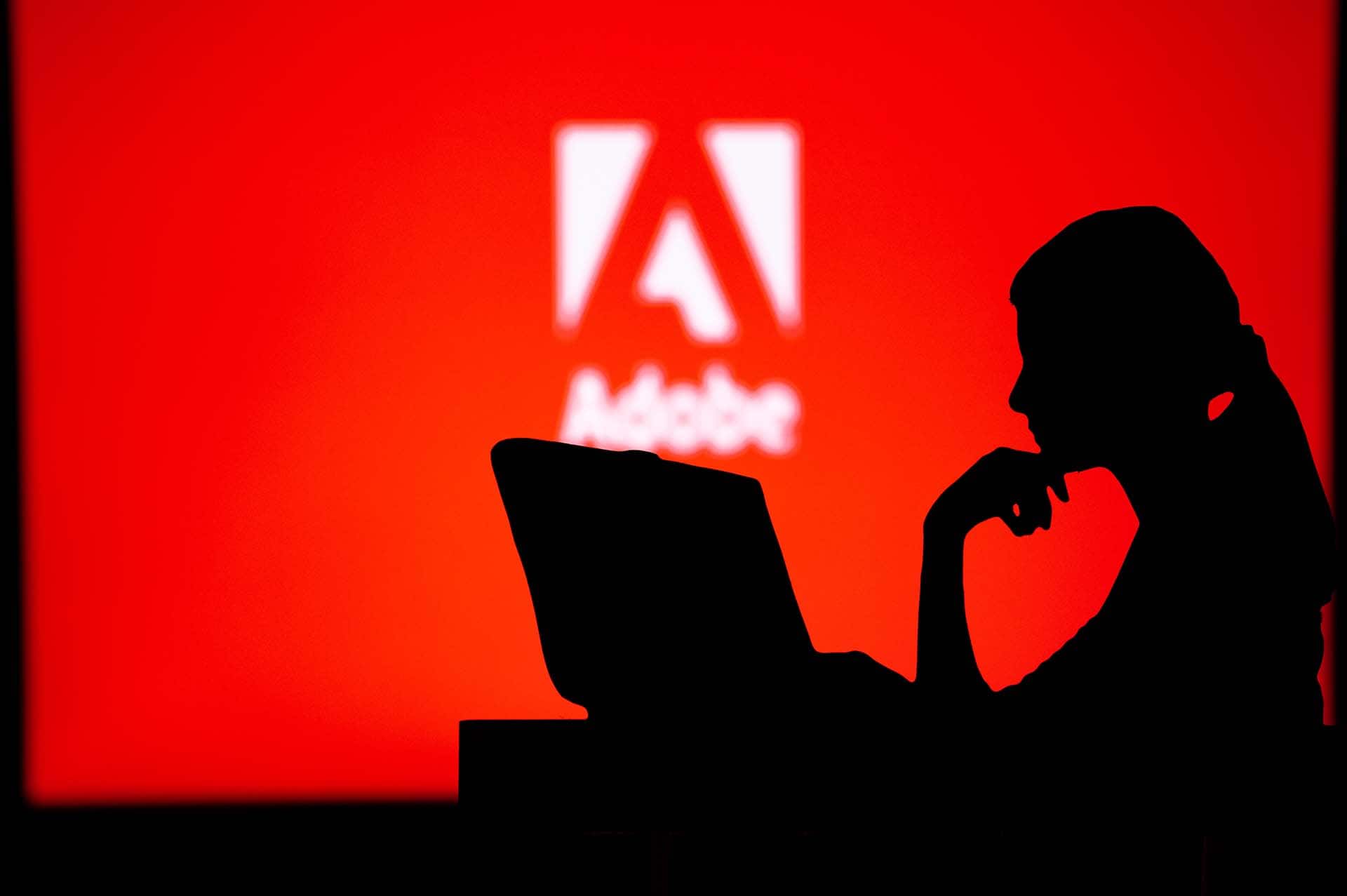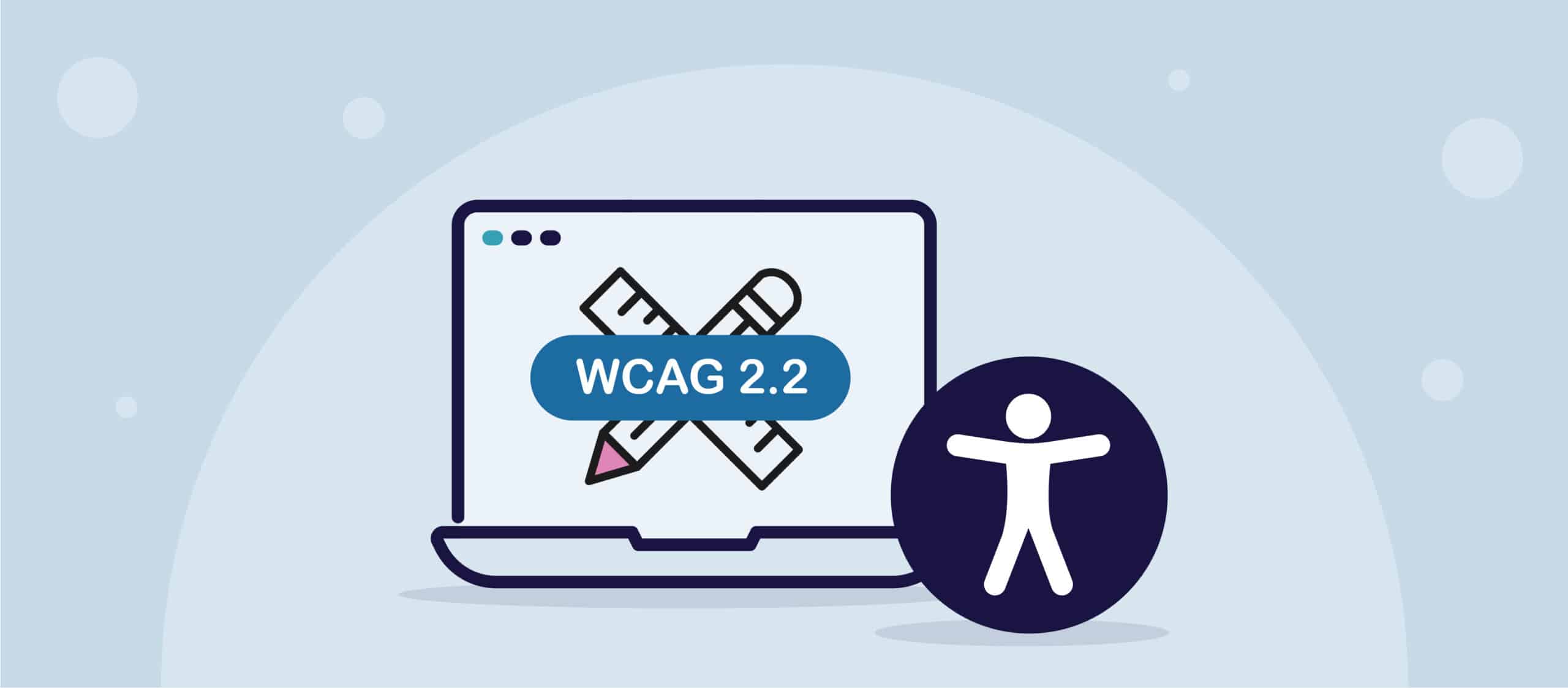You know you need to create accessible content, but what do we mean when we talk about accessible PDFs? We’re here to help you understand everything you need to know about them!
What is the difference between a PDF and an accessible PDF?
A Portable Document Format (PDF) document is one of the most used digital formats. With their versatility, as they can be created from a variety of platforms, PDFs tend to be the go-to document format for small and large organizations alike. Almost all software tools that generate digital files support the PDF format and even allow users to create PDF versions of their files from within their software apps.
However, they are not accessible when they are first generated.
A PDF document is considered accessible only if it can be used by anyone in an independent and barrier-free way. That means that people who use assistive technology, like screen readers, should be able to navigate your document with ease once it’s genuinely accessible.
What is an accessible PDF?
An accessible PDF is a document that has been properly tagged, making it universally easy to use and meets the established accessibility standards, including Section 508, WCAG 2.1 and PDF/UA.
An accessible PDF allows people who use assistive technology, like screen readers, to view, read and interact with the document in an independent and barrier-free manner.
How do we make PDFs accessible? It happens with we properly tag a PDF, A PDF and provide it with a structure.
What are tags in an Adobe PDF?
When it comes to PDFs, tags or a tags tree are what make PDFs accessible. They create a structure for the document, which, in turn, becomes the accessibility markups that, when they’re properly applied, can help optimize the reading and usability experience for people using assistive technology, like screen readers.
The common elements that are focused on in the PDF remediation process include, but are not limited to:
- Headings
- Links
- Lists
- Tables
- Images
When a PDF document is tagged correctly and fully accessible and compliant, it improves the end-user experience and your document’s search engine optimization (SEO), making it easier to find when people search for information.
Workflow for creating accessible PDFs
The quick and easy answer for creating an accessible PDF within Adobe Acrobat Pro is as follows:
- Set the document properties.
- Tag the PDF (headings, links, lists, tables images, etc.)
- Create bookmarks within longer documents.
- Make any graphics or images accessible by adding alternative text.
- Check the colour contrast of the content within the document.
- Check the logical reading order within the Order pane.
- Create navigational links within the document.
- Make your tables accessible.
Now, this seems easy enough, but it can be quite tedious and time consuming, depending on the complexity of the content. The best way to minimize your remediation efforts would be by making your document as accessible as possible before converting it to a PDF.
Considering accessibility before converting documents to PDFs
Whether you’re creating a document using the Microsoft Suite, Google Workspace or through InDesign, ensuring your making those documents as accessible as possible will save you a significant amount of time when you are remediating its PDF version.
Using your paragraph styles within these platforms will help add tagging structure to your content, like an <H1> tag will be for your Heading 1 items, while a <P> tag will be associated with your body copy.
If you have images, add in the alternative text to them before you export to a PDF. Again, this will save you time once you’re remediating.
These are easy for simple types of documents, but what about more complex ones, like fillable forms?
Fillable form fields and descriptions
Creating fillable forms is another avenue where organizations use PDFs. If your PDF includes form fields, use Tools > Accessibility > Run Form Field Recognition to detect form fields and make them interactive (fillable).
In Adobe Acrobat Pro, you’d create a fillable PDF file as follows:
- Open Acrobat:
Click on the “Tools” tab and select “Prepare Form.”
- Select a file or scan a document:
Acrobat will automatically analyze your document and add form fields.
- Add new form fields:
Use the top toolbar and adjust the layout using tools in the right pane.
- Save your fillable PDF:
You can also share it with others or click Distribute to collect responses automatically.
It seems simple enough, but how accessible are they?
When you’re creating your form fields, you’re also need to add in a tool tip, which would be an explanation of what is required to properly answer the question. This information is used by assistive technology to provide additional context or description. Once the form fields have been added, the person creating the document will then need to properly tag the fields within the tags tree to ensure accurate navigation of the form itself.
Don’t forget to set the tab order
The tab order determines how a user can navigate through the fields in a form using a keyboard. The creator of the form can customize the tab order from its default setting of geographical order (left-to-right and top-to-bottom).
To check your PDF’s tab order, you would go to View > Tools > Forms > Edit within Adobe Acrobat Pro. There, you’ll find all the form fields listed in their current tab order in a side panel. You simply need to drag fields to their correct position within the tab order.
Repairing PDF tagging issues with Adobe Acrobat Pro
When it comes to remediation, Adobe Acrobat Pro is still one of the go-to software used to fix PDFs for accessibility. To repair PDF tagging issues with Adobe Acrobat Pro, you will need to open the Tags pane on the left-hand navigation.
From there, you can edit things like:
Headings
As navigational tools, headings (H1, H2, H3, etc.) help organize documents and inform readers of what is contained in them.
Headings help make content more understandable for individuals with assistive technology by dividing it into easily digestible sections by creating navigational landmarks within the document. In addition, people using assistive technology can choose to only read the headings in a document so they can know what the document contains.
A PDF without headings would cause an assistive technology user to read every line of the document to find what they’re looking for.
Links
When creating a PDF, you might have added links for your users to learn more about a specific topic. These links need to be tagged as links when you’re remediating.
When you fail to indicate where a link leads, end-users may not realize they will leave your document or where they will end up.
Lists
Lists have a specific way they need to be tagged to avoid each item appearing to be a bunch of unrelated words without any context.
When a list is tagged correctly, it will inform the end-users assistive technology of the number of items within a list and where they are in the list.
Tables
In general, tables can be challenging to understand with assistive technology. Each cell needs to be referred to by its row and column, but additional information may be required to understand the data correctly. Things like column and row headers need to be identified for the order of the data to be navigated easier.
Images
For assistive technology to read images, they require alternative (alt-text) text.
The alternative text conveys the “why” of an image as it relates to the content of a document. It’s essentially the image described in words read aloud by assistive devices, like screen readers, and indexed by search engines.
An image missing alt-text within a PDF is read as an image or graphic, but no additional context or information will be provided.
Now, if the image is simply decorative, it doesn’t require alt-text, but rather it needs to be artifacted within the document’s tags. These items can include, but are not limited to:
- Background images
- Boxes
- Repetitive logos
- Design elements like lines, circles and squares
What about tags in combined PDFs?
When you combine multiple PDFs into one tagged PDF, you will want to double-check the tags tree, and potentially retag the entire combined document.