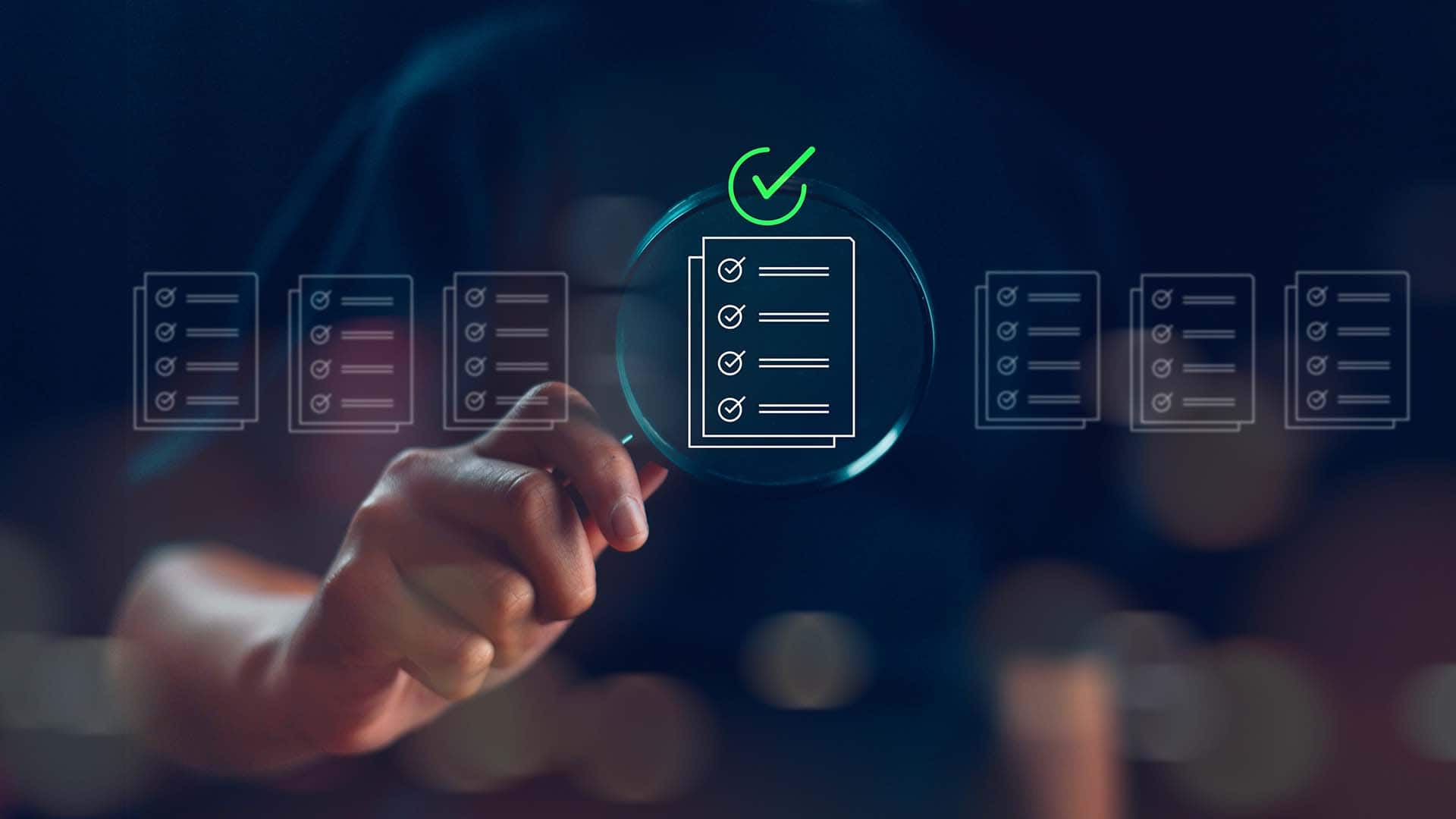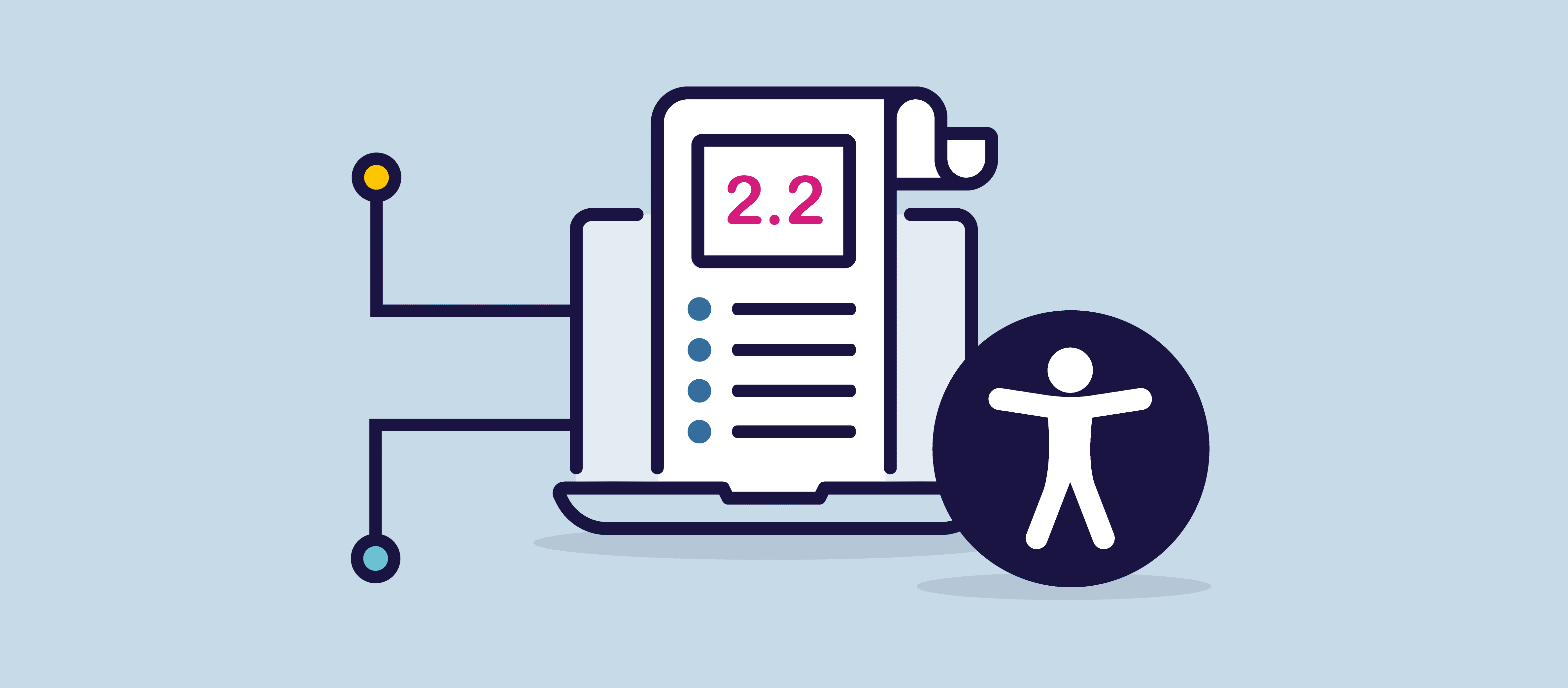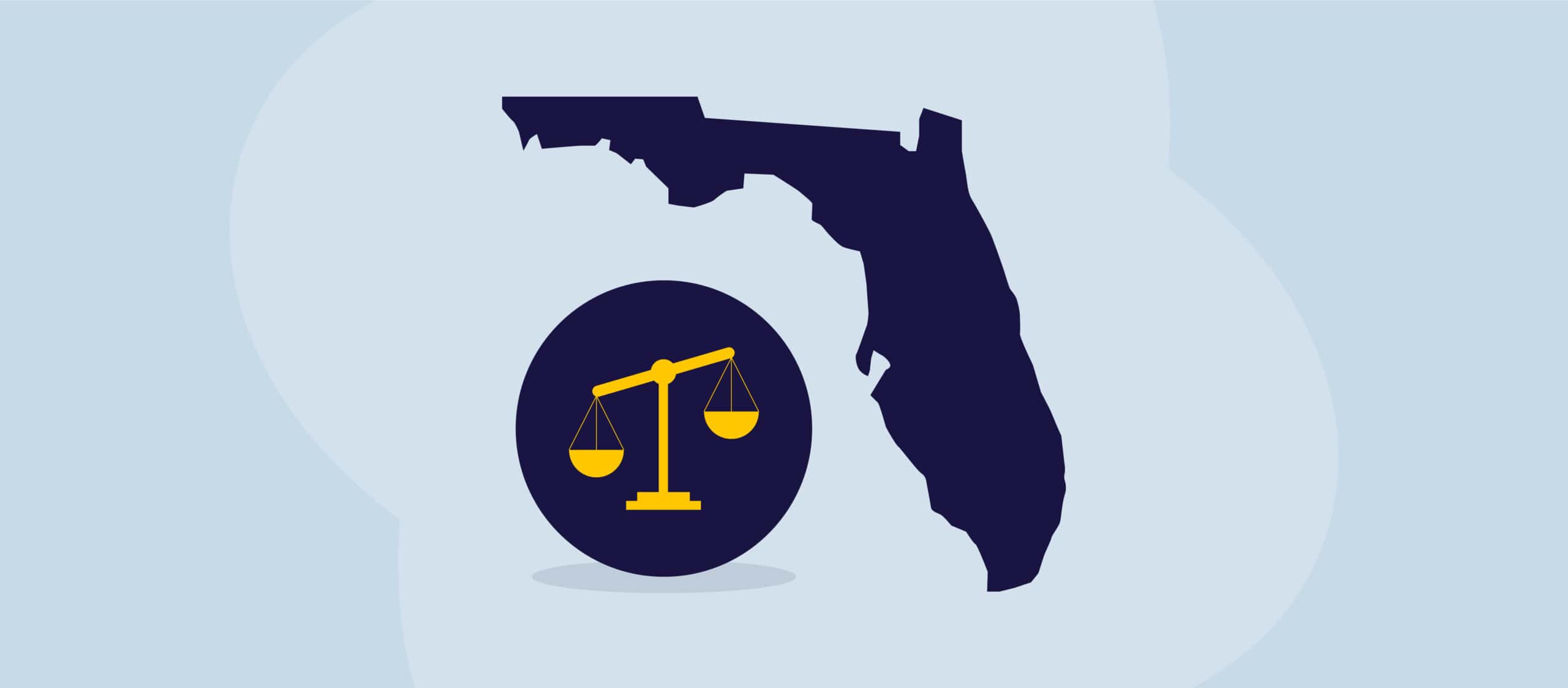Les PDF sont largement utilisés pour partager des documents, des rapports et des formulaires, mais ils présentent souvent des difficultés pour les utilisateurs handicapés. De nombreux PDF ne présentent pas les caractéristiques d'accessibilité nécessaires, ce qui rend difficile l'interprétation du contenu par les lecteurs d'écran, la navigation dans les formulaires et la lecture du texte par les personnes souffrant de déficiences visuelles.
Les PDF inaccessibles peuvent exclure une grande partie des utilisateurs, limitant ainsi l'accès à des informations importantes et violant les réglementations en matière d'accessibilité telles que le Lignes directrices pour l'accessibilité des contenus web (WCAG) et Normes PDF/UA (accessibilité universelle). Garantir l'accessibilité totale des PDF améliore l'expérience de l'utilisateur, facilite leur utilisation par tous et aide les organisations à se conformer aux exigences légales.
1. Étiquettes manquantes ou incorrectes sur les documents
L'un des problèmes les plus courants avec les PDF est l'absence d'un format approprié. étiquettes de document. Les balises aident les lecteurs d'écran à comprendre la structure d'un document, comme les titres, les paragraphes, les listes et les tableaux. Sans elles, un lecteur d'écran lit le texte dans l'ordre dans lequel il apparaît dans le fichier, ce qui peut ne pas avoir de sens pour l'utilisateur.
Comment y remédier :
Dans le cadre de la Canard pilet PDF Utilisez la fenêtre des propriétés pour examiner et ajuster les attributs et la structure des balises. Cela vous permet de définir la hiérarchie du contenu du document, comme les titres, les paragraphes et les listes, afin que les lecteurs d'écran puissent interpréter le document correctement et le présenter dans un flux de lecture logique.
Une autre solution consiste à utiliser la fonction "Autotag Document" d'Adobe Acrobat, qui génère automatiquement une structure de balises de base. Vous pouvez ensuite affiner les balises en ouvrant le panneau "Balises" et en corrigeant ou en réorganisant manuellement le contenu à l'aide de l'outil "Ordre de lecture" afin de refléter la hiérarchie appropriée.
2. Contraste des couleurs et lisibilité du texte médiocres
Un faible contraste des couleurs et une mauvaise lisibilité du texte sont des obstacles majeurs pour les utilisateurs souffrant de déficiences visuelles, notamment de daltonisme ou de malvoyance. Si le contraste entre le texte et l'arrière-plan est trop faible, il peut rendre la lecture difficile, voire impossible. De même, l'utilisation de polices de petite taille ou de polices décoratives peut réduire la lisibilité, en particulier sur les appareils mobiles ou lorsqu'on zoome sur un document.
Comment y remédier :
Pour améliorer l'accessibilité, veillez à ce que le rapport de contraste soit d'au moins 4,5:1 pour un texte normal et de 3:1 pour un texte plus grand, comme le recommandent les WCAG. En utilisant des outils tels que Vérificateur de contraste des couleurs de WebAIM peut aider à tester différentes combinaisons de couleurs pour garantir la lisibilité. Le choix de polices de caractères claires et sans empattement, comme Arial ou Calibri, peut améliorer la lisibilité, tandis que la fixation d'une taille de police minimale de 12 points garantit que le texte reste lisible pour la plupart des utilisateurs.
3. Absence de texte alternatif pour les images
Les images, les tableaux et les graphiques contenus dans les PDF affichent souvent des informations importantes, mais sans texte alternatif (alt text), les lecteurs d'écran ne peuvent pas interpréter ces éléments visuels. Cela signifie que les utilisateurs souffrant de déficiences visuelles peuvent passer à côté de détails cruciaux, ce qui rend le document incomplet ou confus.
Comment y remédier :
Canard pilet PDF comporte un assistant d'image qui affiche toutes les images du document en une seule vue. Vous pouvez ajouter un texte alternatif concis dans la boîte située à droite de la fenêtre, ce qui permet de s'assurer que tous les éléments visuels sont décrits correctement pour les utilisateurs de lecteurs d'écran.
Dans Adobe Acrobat, vous pouvez également cliquer avec le bouton droit de la souris sur chaque image et sélectionner "Edit Alt Text". Cela vous permet de saisir une brève description du contenu de l'image ou de la marquer comme décorative si elle ne transmet pas d'informations importantes.
4. Tableaux et formulaires inaccessibles
Les tableaux et les formulaires des fichiers PDF peuvent être difficiles à interpréter par les lecteurs d'écran s'ils ne sont pas correctement structurés. Lorsque les tableaux n'ont pas d'en-têtes clairs ou que les formulaires n'ont pas d'étiquettes appropriées, les utilisateurs utilisant des technologies d'assistance peuvent avoir du mal à comprendre les relations entre les données ou à remplir les champs.
Comment y remédier :
En Canard pilet PDFDans le cas d'un tableau, utilisez l'assistant de tableau pour vérifier la structure du tableau et appliquer un cadrage correct pour les en-têtes de colonne et de ligne. Vous pouvez également maintenir la touche Alt enfoncée et utiliser les touches fléchées pour ajuster les paramètres du tableau et vous assurer que les tableaux sont carrés et ordonnés de manière logique.
Une autre solution consiste à utiliser l'éditeur de tableaux d'Adobe Acrobat pour définir les en-têtes et simplifier la mise en page des tableaux complexes. Pour les formulaires, l'outil "Prepare Form" vous permet d'ajouter des étiquettes et de définir l'ordre des tabulations pour faciliter la navigation des lecteurs d'écran.
5. Ordre de lecture incorrect
Si l'ordre de lecture d'un PDF ne suit pas une séquence logique, les lecteurs d'écran peuvent présenter le contenu de manière confuse. Les utilisateurs souffrant de déficiences visuelles peuvent alors avoir du mal à suivre le document, surtout si des éléments tels que les titres, les paragraphes ou les barres latérales sont lus dans un ordre incorrect.
Comment y remédier :
Canard pilet PDF vous permet d'ajuster l'ordre de lecture à l'aide du panneau de balises. En appuyant sur Ctrl + Shift et en utilisant les touches fléchées, vous pouvez manuellement réorganiser le contenu pour qu'il se lise de manière logique.
Si vous utilisez Adobe Acrobat, ouvrez l'outil "Ordre de lecture", qui identifie visuellement l'ordre actuel et vous permet de réorganiser les éléments. Le "panneau d'ordre" permet également de vérifier et d'ajuster l'ordre pour qu'il corresponde à la façon dont le contenu doit être lu à haute voix.
Des PDF inclusifs pour tous
La prise en compte des obstacles courants à l'accessibilité des PDF permet à tous les utilisateurs, y compris les personnes handicapées, d'accéder aux documents numériques et d'y naviguer facilement. En ajoutant les balises appropriées, en améliorant le contraste des couleurs, en fournissant un texte alt pour les images, en structurant correctement les tableaux et les formulaires et en établissant un ordre de lecture logique, les organisations peuvent créer des PDF qui sont à la fois conviviaux et conformes à la législation.
En testant régulièrement les PDF à l'aide de lecteurs d'écran et de vérificateurs d'accessibilité, il est possible d'identifier les problèmes qui subsistent et de s'assurer que les documents sont conformes aux normes de l'UE. WCAG et Normes PDF/UA. Donner la priorité à l'accessibilité permet non seulement de rendre le contenu plus inclusif, mais aussi d'améliorer l'expérience globale de l'utilisateur pour un public plus large. Ces mesures contribuent à éliminer les obstacles et à rendre les informations présentées dans les PDF plus accessibles à tous.