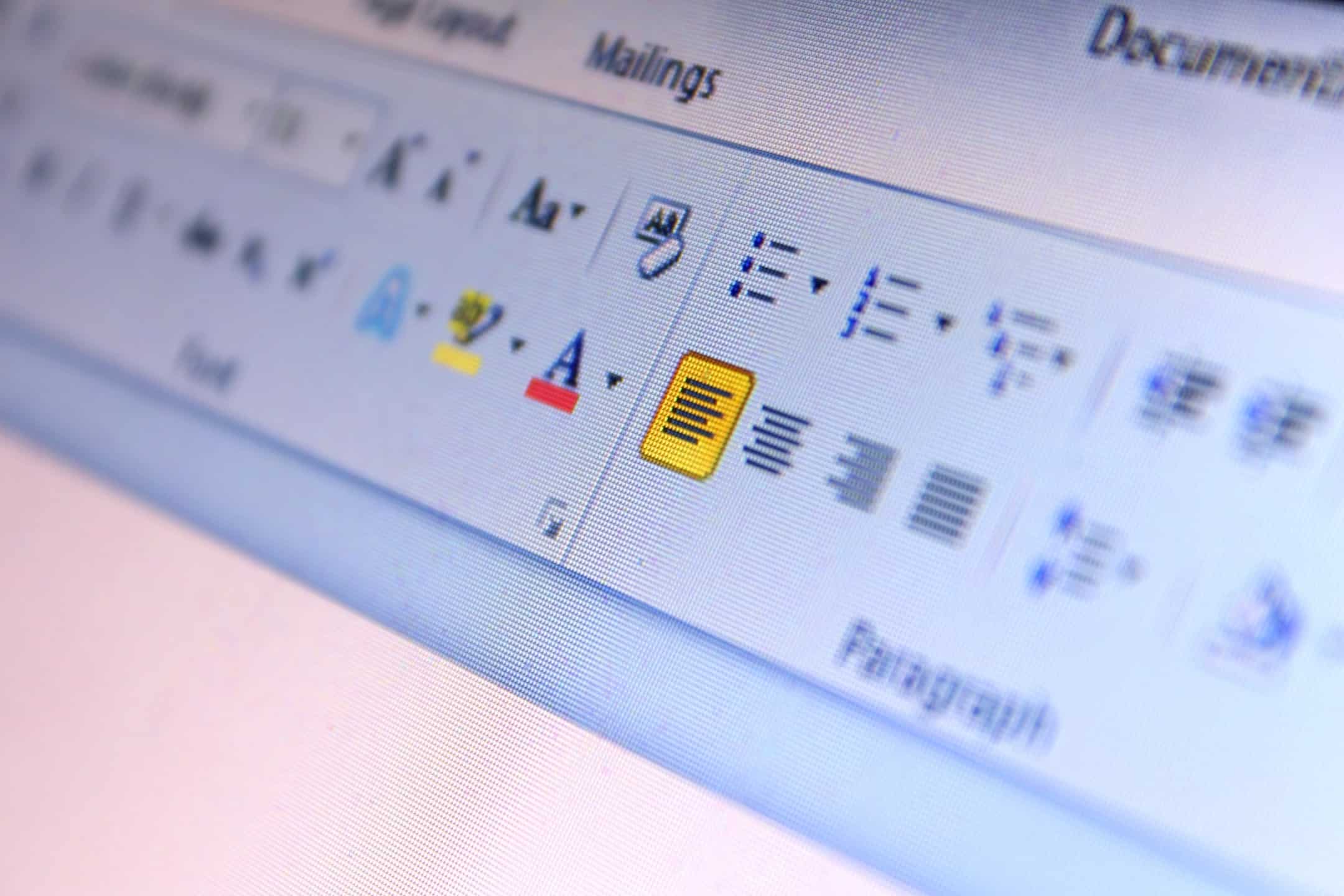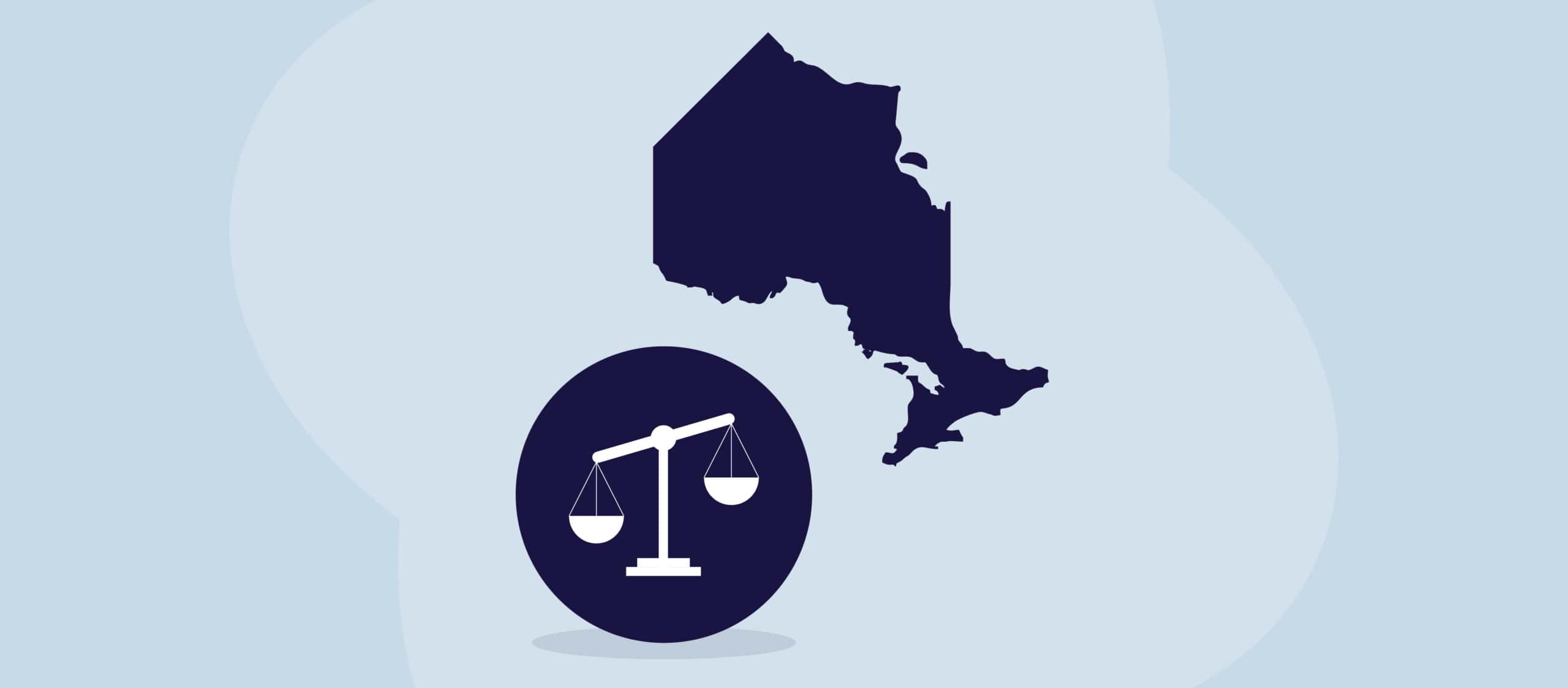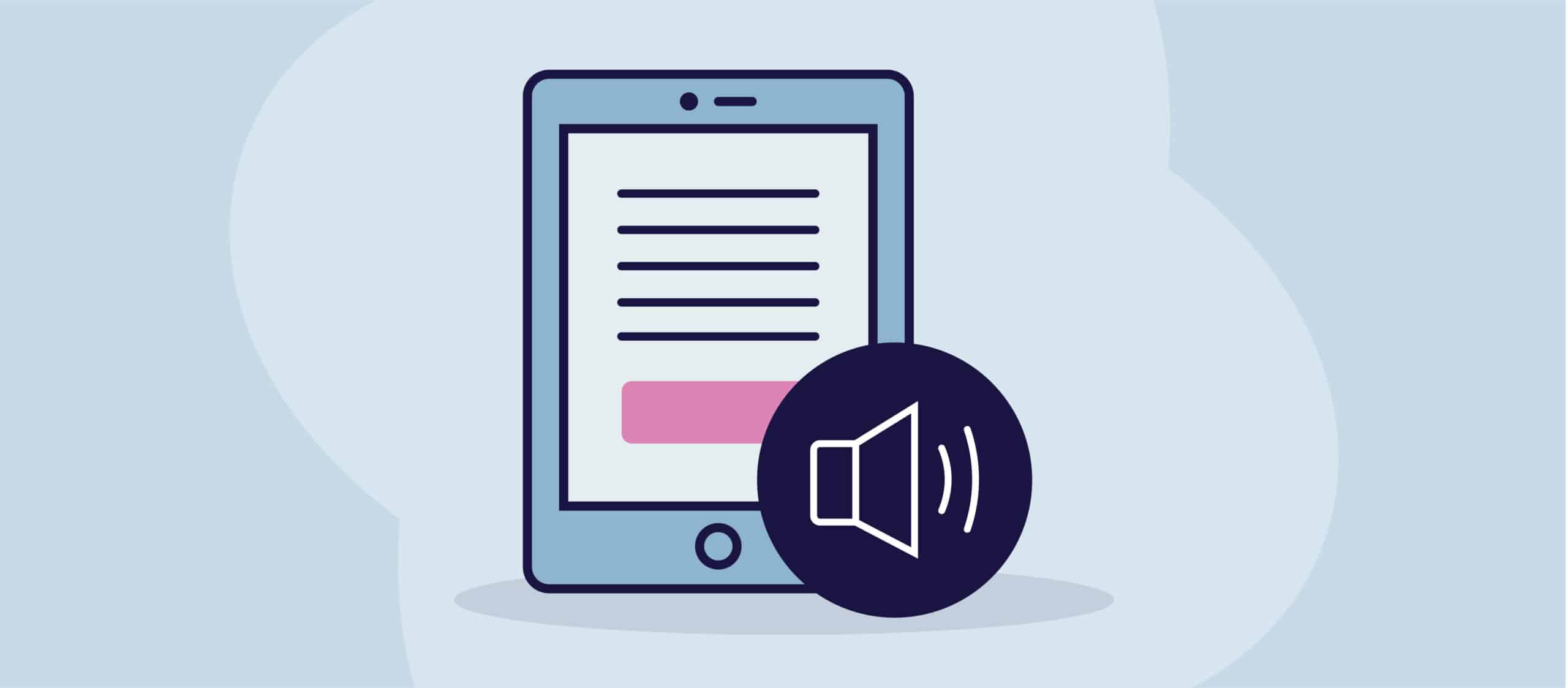La création de documents Word accessibles est essentielle pour garantir que tout le monde, y compris les personnes handicapées, puisse utiliser efficacement votre contenu et interagir avec lui. En mettant en œuvre des fonctionnalités telles que des clés d'accès, un formatage approprié et des fonctions d'accès à l'information, vous pouvez créer des documents accessibles. texte alt pour les images, vous facilitez la navigation et la compréhension de vos documents.
Touches d'accès et raccourcis clavier
Les produits Microsoft Office proposent des touches d'accès et des raccourcis clavier pour les utilisateurs qui ne peuvent pas ou préfèrent ne pas utiliser de souris. Toutes les commandes de la barre d'outils du ruban (telles que Fichier, Accueil, Insertion, etc.) sont accessibles sans souris, ce qui est essentiel pour les personnes handicapées, telles que les aveugles ou les personnes souffrant d'un handicap mental. les microtraumatismes répétés (RSI), qui ne peuvent pas utiliser de souris ou doivent en réduire l'usage.
En appuyant sur la touche "Alt", de petites cases contenant des touches d'accès apparaissent à côté de chaque option de commande dans le ruban. Ces touches permettent aux utilisateurs de naviguer et de sélectionner des éléments sans avoir recours à la souris. Les utilisateurs de logiciels de reconnaissance vocale peuvent également utiliser ces commandes en prononçant, par exemple, "Appuyer sur Alt" et "Appuyer sur [touche spécifique]".
Dans ce guide, les instructions porteront à la fois sur les méthodes de sélection des commandes à l'aide de la souris et du clavier. Il est conseillé d'utiliser le terme "sélectionner" plutôt que "cliquer" pour tenir compte des deux méthodes. Le site web de Microsoft fournit également une liste de raccourcis clavier courants, tels que Ctrl+S pour enregistrer un document.
Police
Lorsque vous créez des documents accessibles, utilisez toujours une police sans empattement (comme Arial ou Trebuchet) d'une taille minimale de 12. Les polices sans empattement sont plus faciles à lire pour la plupart des gens, y compris les malvoyants et les dyslexiques, car les empattements (petites lignes à l'extrémité des lettres, comme celles de Times New Roman) peuvent rendre le texte plus difficile à lire.
Pour modifier la police par défaut dans Word, utilisez "Ctrl+A" pour sélectionner tout le texte, puis définissez la police sans empattement et la taille de votre choix dans l'onglet Accueil, sous Police. Pour une utilisation permanente, vous pouvez définir cette police comme police par défaut en ajustant les paramètres de police dans l'onglet Accueil et en cliquant sur l'option "Définir par défaut".
Styles et formatage
L'utilisation du panneau de styles intégré à Word permet aux lecteurs d'écran d'interpréter correctement la structure du document. Les styles permettent de différencier les titres (par exemple, Titre 1, Titre 2) du texte normal, ce qui améliore la navigation pour les personnes utilisant des technologies d'assistance.
Pour mettre en forme un texte, mettez en évidence la section que vous souhaitez modifier et choisissez un style dans le menu Style du ruban. Évitez de modifier manuellement la police ou la taille, car ces changements risquent de ne pas être détectés par les lecteurs d'écran. L'utilisation cohérente des styles garantit également l'uniformité de l'apparence des documents, en particulier si votre organisation dispose d'un modèle standardisé.
Si vous devez personnaliser un style, cliquez dessus avec le bouton droit de la souris dans le ruban, choisissez "Modifier" et ajustez les paramètres tels que la taille de la police, les caractères gras/italiques ou l'espacement. Si vous modifiez un titre, assurez-vous que vous conservez le niveau approprié du plan du paragraphe (niveau 2, niveau 3, etc.). Pour vérifier le formatage de vos titres, insérez une table des matières (ToC) sous l'onglet Références, qui affichera les titres et sous-titres du document. Par la suite, vous pouvez visualiser les niveaux de titres dans le volet de navigation, sous "Titres".
Paragraphes
- Titres : Les titres des paragraphes doivent être courts et précis. Les titres ne doivent pas comporter plus de 5 à 10 mots afin d'être concis lorsqu'ils sont lus par les lecteurs d'écran.
- Justification : Évitez les textes entièrement justifiés, car ils peuvent créer un espacement irrégulier difficile à traiter pour les utilisateurs dyslexiques. Il est recommandé d'aligner le texte à gauche pour une meilleure lisibilité.
- Espaces entre les paragraphes : Utilisez les paramètres d'espacement dans les propriétés des paragraphes pour créer des espaces entre les lignes de texte ou une séparation des paragraphes plutôt que des lignes blanches et des retours à la ligne multiples. Ces méthodes alternatives de séparation peuvent perturber les utilisateurs de lecteurs d'écran, en leur faisant croire qu'ils ont atteint la fin du document. Ajustez le paramètre "Espacement après" du style pour contrôler l'espacement des paragraphes.
- Indentation : Utilisez les outils d'indentation dans les paramètres du paragraphe pour créer des indentations cohérentes. Évitez d'insérer manuellement des espaces ou des tabulations, car cela peut entraîner des problèmes avec les logiciels d'assistance.
Texte alternatif (Alt Text)
Les différentes images, graphiques, cartes, logos et boutons présents dans un document doivent être accompagnés d'un texte alternatif les décrivant pour les lecteurs d'écran. Texte Alt doit fournir une brève description du contenu ou de l'objectif de l'image. Pour les images purement décoratives, marquez-les comme décoratives pour qu'elles soient ignorées par les lecteurs d'écran.
Ajouter texte alt dans Word, cliquez avec le bouton droit de la souris sur l'image, sélectionnez "Formater l'image" ou "Afficher le texte ALT"
et saisissez une description dans le champ Section Alt Text.
Soulignement et italique
Évitez d'utiliser le soulignement pour mettre l'accent, car les utilisateurs pourraient le confondre avec un lien hypertexte. Les italiques doivent également être utilisés avec parcimonie, car ils peuvent être difficiles à lire, en particulier pour les personnes souffrant de troubles de la vue. Pour les citations plus longues, il est conseillé de structurer le texte avec des alinéas plutôt qu'en italique, afin de le distinguer.
Tableaux
Les tableaux sont utiles mais doivent être formatés en tenant compte de l'accessibilité. Veillez à ce que la ligne supérieure soit utilisée comme en-tête de colonne et donnez des titres significatifs à chaque colonne. Créez des tableaux structurés simples et évitez, dans la mesure du possible, de fusionner les cellules des colonnes et/ou des lignes.
Évitez d'utiliser des tableaux pour créer des colonnes de mise en page - utilisez plutôt la fonction de colonne intégrée de Word.
Envisager d'ajouter texte alt pour décrire les tableaux pour les lecteurs d'écran, mais faites en sorte que les descriptions soient courtes et axées sur l'objectif du tableau plutôt que sur son contenu.
Liens
Lors de l'ajout d'hyperliens, modifiez le texte affiché pour le rendre significatif plutôt que d'utiliser de longues URL. Pour les signets internes, fournissez des instructions de navigation claires et renvoyez au point de départ pour faciliter l'utilisation.
Si votre document est destiné à être imprimé, veillez à ce que les détails nécessaires (tels que les URL des sites web) soient également disponibles dans le texte pour les utilisateurs qui ne sont pas en ligne.
Colonnes
Pour créer des colonnes, utilisez l'onglet "Mise en page" de Word plutôt que d'insérer des tabulations ou des espaces. Les colonnes sont ainsi accessibles dans l'ordre de lecture et faciles à modifier par la suite.
Listes
Pour les listes, utilisez toujours les outils de puces ou de numérotation intégrés à Word au lieu de taper manuellement des nombres ou des symboles. Les listes sont ainsi plus faciles à parcourir pour les lecteurs d'écran et peuvent être mises à jour automatiquement.
Zones de texte
Évitez d'utiliser des zones de texte ou des tableaux pour positionner le texte, car il peut être difficile pour un utilisateur final d'y naviguer avec un lecteur d'écran. Utilisez plutôt les styles de paragraphe pour créer des bordures ou des effets visuels autour du texte sans affecter l'accessibilité.
Utilisation d'images
Les images ne doivent jamais être la seule source d'informations importantes. Veillez à ce que tout le contenu essentiel soit transmis par le texte, et utilisez des texte alt pour décrire les images. Une autre suggestion de mise en forme est d'éviter l'utilisation de filigranes, car ils peuvent réduire le contraste et rendre le texte plus difficile à lire.
Macros
Si vous utilisez des macros, veillez à ce que les utilisateurs soient informés de toute modification effectuée automatiquement. Évitez d'utiliser des macros pour modifier des sections sans notification claire, car les utilisateurs dont la visibilité à l'écran est limitée risquent de ne pas remarquer les changements.
Table des matières
Pour les documents de plus d'une page, il est recommandé d'inclure une table des matières. Elle permet aux utilisateurs de lecteurs d'écran de naviguer plus facilement dans le document et de vérifier que le formatage des rubriques est correct.
En-têtes et pieds de page
Utilisez les en-têtes et les pieds de page pour fournir des métadonnées sur le document, telles que les numéros de version ou le titre du document. Ces informations facilitent l'identification du document, en particulier dans les fichiers longs ou complexes.
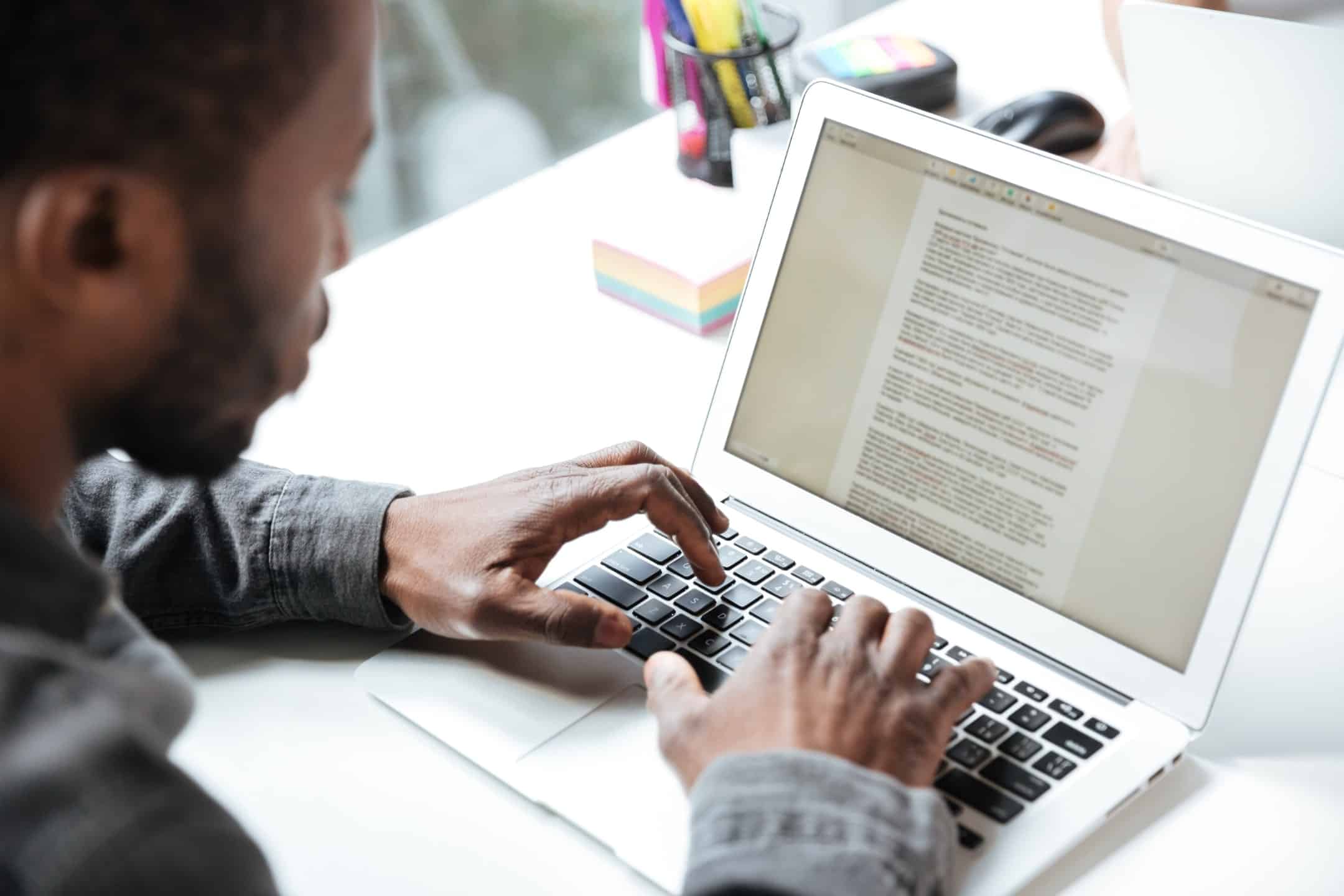
Vérificateur d'accessibilité pour Microsoft Word
Microsoft Word dispose d'un vérificateur d'accessibilité intégré qui met en évidence les problèmes d'accessibilité potentiels dans le document. Pour l'utiliser, cliquez sur l'onglet "Révision" et sélectionnez "Vérifier l'accessibilité". Corrigez toutes les erreurs et tous les avertissements avant de finaliser le document.
Bonnes pratiques
- Langue : Assurez-vous que les paramètres linguistiques du document sont corrects. Utilisez l'onglet "Révision" pour définir la langue de relecture et vérifier les problèmes d'orthographe et de grammaire.
- Lisibilité : Vérifiez la lisibilité du document à l'aide de l'outil d'édition de Word. Visez un niveau de lisibilité adapté à votre public, en particulier si vous créez du contenu pour le grand public.
- Espacement : Utilisez un seul espace après les points et évitez les espaces ou tabulations inutiles pour la mise en forme.
En suivant ces bonnes pratiques, vous pouvez créer des documents Word accessibles à tous les utilisateurs, ce qui améliore la convivialité et la conformité aux normes d'accessibilité.