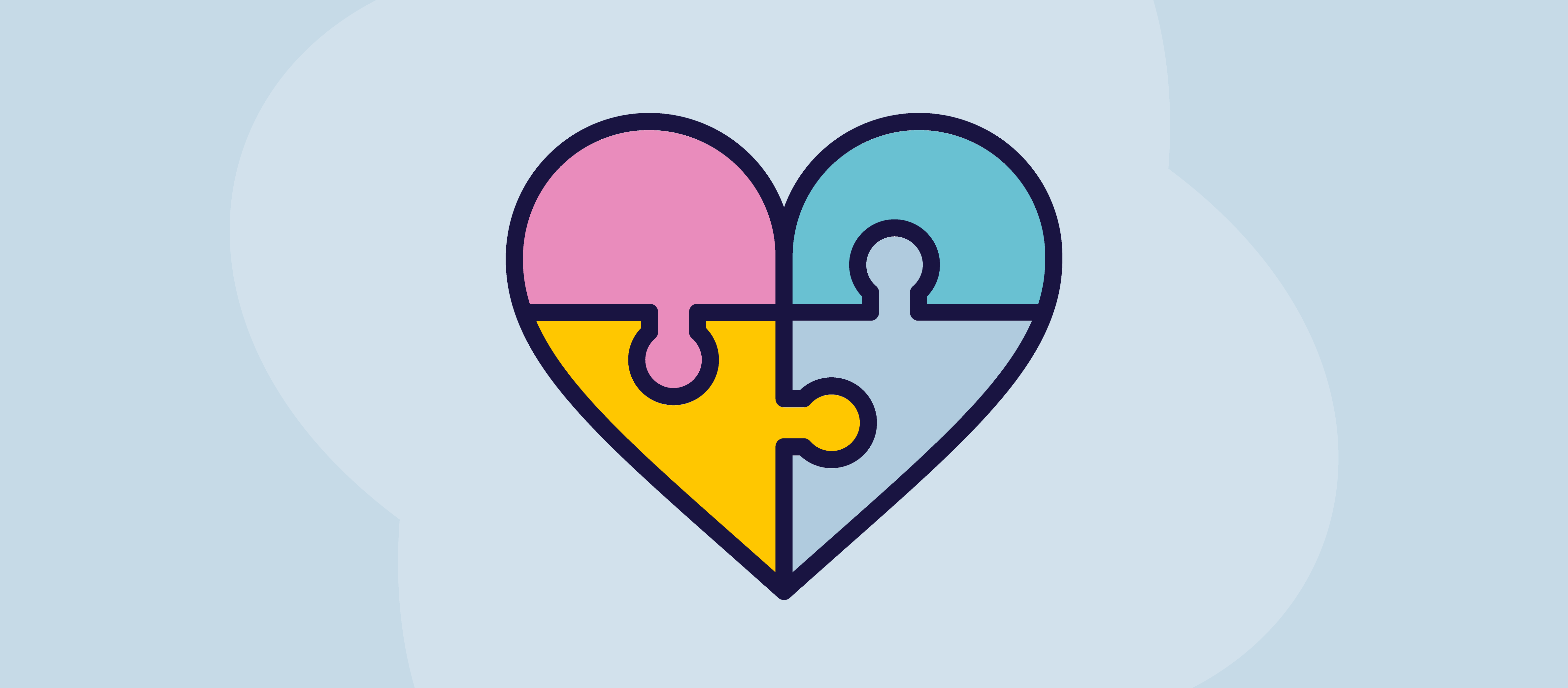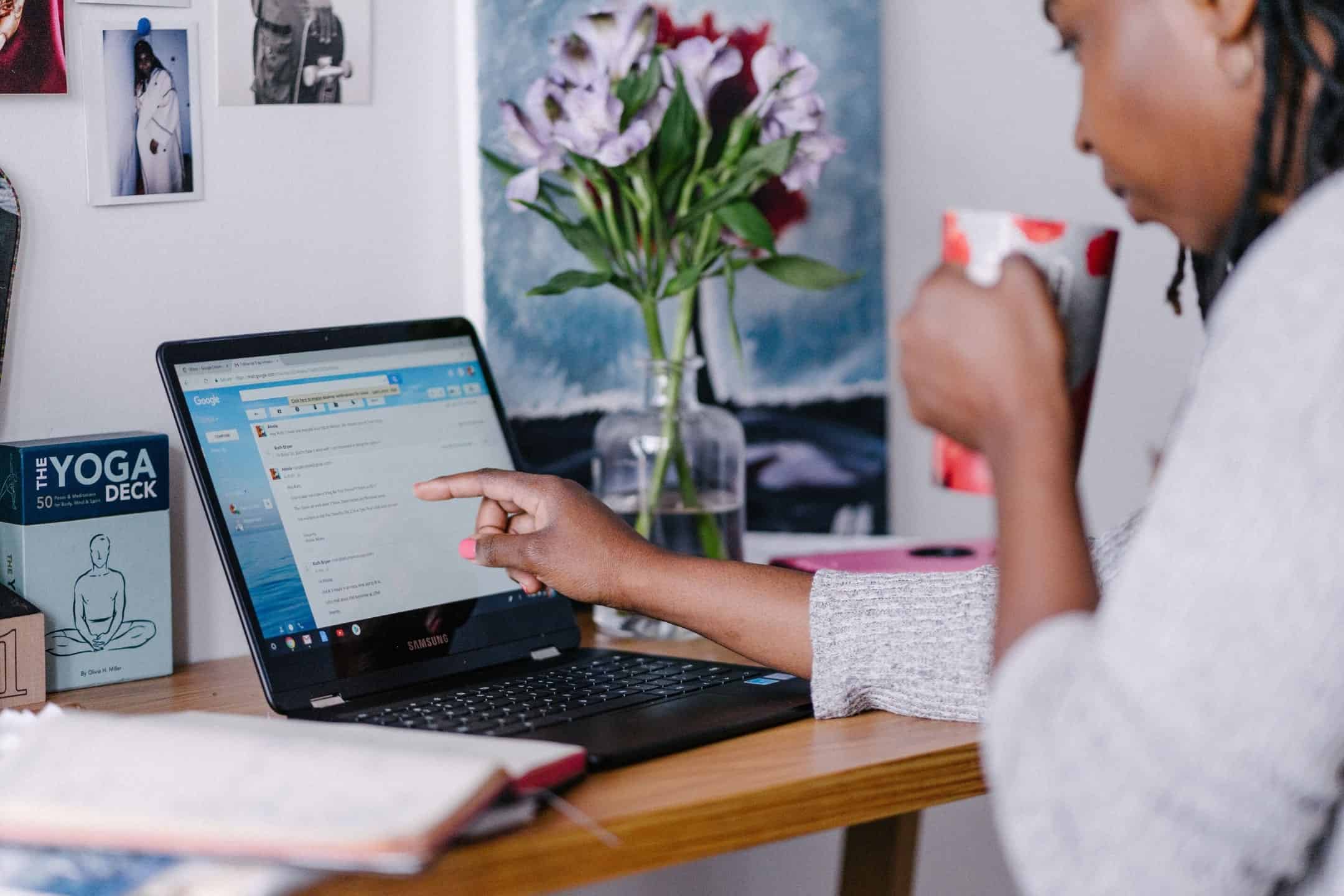Une fois que vous avez commencé à travailler sur la remédiation d'un document, vous voudrez commencer à le tester pour vous assurer qu'il est accessible et conforme. Dans ce blog, nous verrons comment tester les documents suivants Documents PDF pour l'accessibilité.
Comment tester l'accessibilité d'un document PDF ?
Pour tester un Document PDF pour l'accessibilitévous pouvez suivre les étapes suivantes :
- Utilisez un outil de vérification de l'accessibilité : Utilisez un outil de vérification de l'accessibilité tel que GrackleDocs' Grackle GO pour identifier les problèmes d'accessibilité dans le document PDF. Des outils tels que Grackle GO peuvent vérifier les problèmes d'accessibilité les plus courants, tels que l'absence de texte alternatif pour les images, un ordre de lecture incorrect et des problèmes de contraste des couleurs.
- Vérifier l'ordre de lecture : Vérifiez l'ordre de lecture du document pour vous assurer qu'il est logique et qu'il suit un flux de lecture naturel. Canard pilet PDF qui intègre également Gravelot GO peut rapidement montrer que le contenu est dans le bon ordre.
- Texte alternatif pour les images : Veillez à ce que toutes les images soient accompagnées d'un texte alternatif (alt-text) décrivant le contenu de l'image. Cela permet aux utilisateurs malvoyants de comprendre les informations véhiculées par l'image. Canard pilet PDF affiche facilement toutes les images et le texte alternatif associé pour l'ensemble du document.
- Utilisation de la couleur : veillez à ce que le document ne repose pas uniquement sur la couleur pour transmettre des informations importantes. Utilisez d'autres indices visuels tels que le texte en gras, le soulignement ou les symboles pour mettre en évidence les informations importantes.
- Une structure d'en-tête appropriée : Veillez à ce que le document utilise une structure d'en-tête appropriée afin d'aider les utilisateurs à naviguer facilement dans le document. Utilisez des niveaux de titres hiérarchiques (H1, H2, H3, etc.) pour créer une structure logique et organisée.
- Utilisation de tableaux : Veillez à ce que les tableaux soient correctement formatés, que les cellules d'en-tête soient identifiées et que les données soient présentées dans un ordre logique.
- Accessibilité au clavier : Veillez à ce que le document puisse être parcouru en utilisant uniquement le clavier. Les utilisateurs qui ne peuvent pas se servir d'une souris ou d'un autre dispositif de pointage doivent pouvoir naviguer dans le document à l'aide de raccourcis clavier.
Comment vérifier si un PDF est sûr ?
Vérifier si un Le PDF est sûr consiste à s'assurer qu'il ne contient pas de contenu malveillant ou de code nuisible. Voici quelques moyens de vérifier si un PDF est sûr :
- Utilisez un logiciel antivirus réputé : Utilisez un logiciel antivirus réputé pour analyser le document PDF. Le logiciel antivirus peut détecter tout contenu malveillant dans le document et vous avertir de tout risque potentiel pour la sécurité.
- Vérifier la source : Vérifiez la source du document PDF. Si le document PDF provient d'une source réputée, telle qu'une agence gouvernementale, un établissement d'enseignement ou un éditeur connu, il est plus probable qu'il soit sûr. Toutefois, soyez prudent si le document provient d'une source inconnue ou suspecte.
- Vérifier la taille du fichier : Vérifiez la taille du fichier du document PDF. Si la taille du fichier est beaucoup plus importante que prévu pour un document de cette longueur et de ce contenu, cela peut indiquer qu'il contient des éléments supplémentaires, tels que des logiciels malveillants ou des virus.
- Vérifiez les propriétés du document : Vérifiez les propriétés du document pour voir si le PDF contient du JavaScript, des champs de formulaire ou d'autres éléments interactifs qui pourraient être dangereux.
- Désactiver l'exécution automatique : Désactivez l'exécution automatique de JavaScript et d'autres plugins dans les paramètres de votre lecteur PDF afin d'empêcher l'exécution automatique de tout code malveillant potentiel.
- Vérifier les signatures numériques : Vérifiez si le document comporte une signature numérique. Une signature numérique assure l'authenticité et garantit que le document n'a pas été altéré ou modifié depuis sa signature.
En suivant ces étapes, vous pouvez vous assurer que le document PDF peut être ouvert et utilisé en toute sécurité. Cependant, il est toujours important de faire preuve de prudence et d'être conscient des risques de sécurité potentiels lors de l'ouverture d'un document provenant d'une source inconnue ou suspecte.
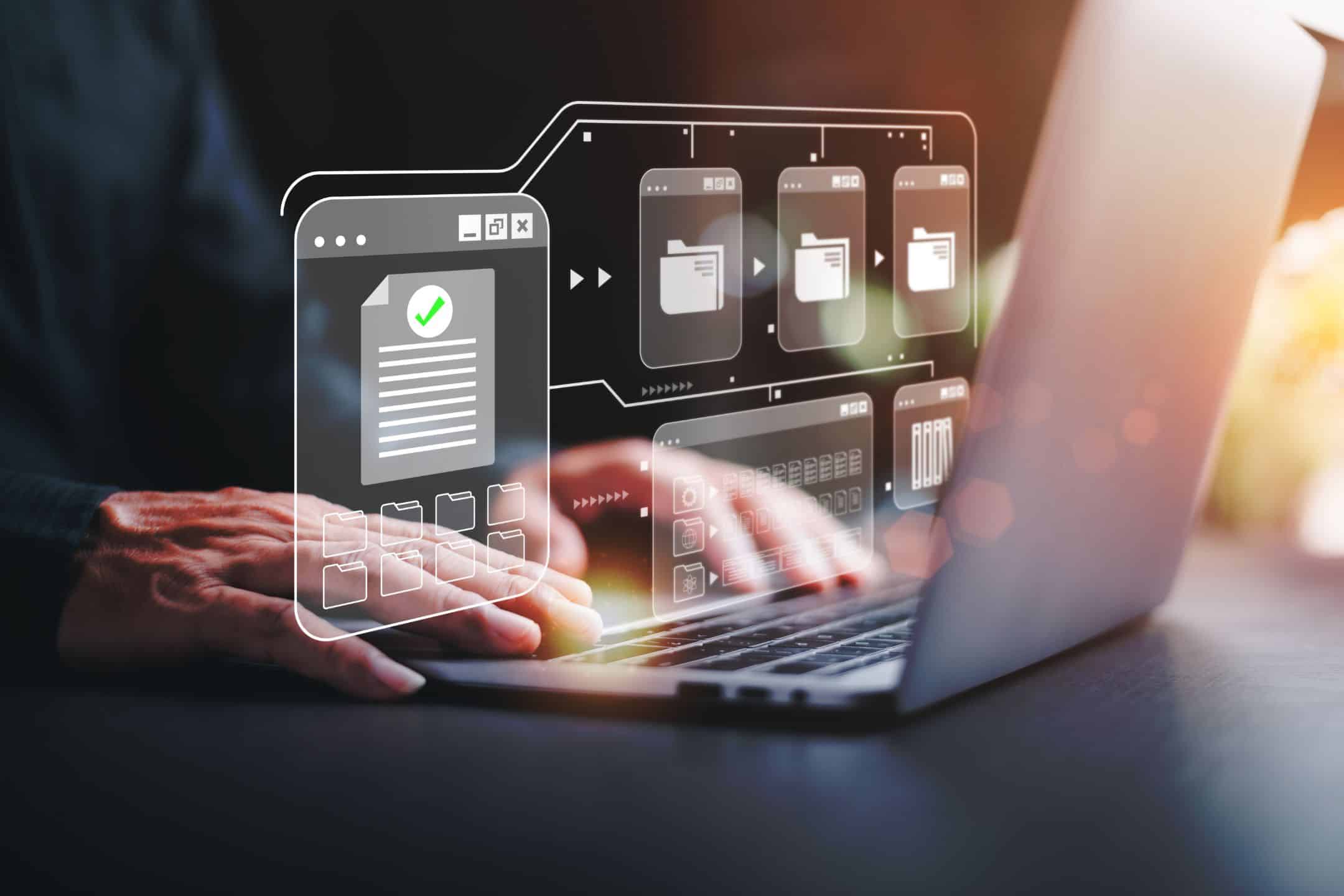
Comment tester les métadonnées d'un PDF ?
Pour tester les métadonnées PDF, vous pouvez suivre les étapes suivantes :
- Ouvrir le document PDF dans Adobe Acrobat : Ouvrir le document PDF dans Adobe Acrobat.
- Afficher les propriétés du document : Cliquez sur "Fichier" et sélectionnez "Propriétés" dans le menu. La boîte de dialogue "Propriétés du document" s'ouvre alors.
- Vérifiez les métadonnées du document : Dans la boîte de dialogue "Propriétés du document", vérifiez les différents champs de métadonnées tels que le titre, l'auteur, le sujet et les mots-clés. Assurez-vous que ces champs reflètent bien le contenu du document.
- Supprimer les métadonnées indésirables : Si le document contient des métadonnées indésirables, telles que des informations personnelles, vous pouvez les supprimer en sélectionnant le champ de métadonnées et en cliquant sur le bouton "Supprimer".
- Vérifier la présence de métadonnées cachées : Utilisez un outil de suppression des métadonnées tel qu'Exiftool ou Metadata Anonymization Toolkit (MAT) pour vérifier la présence de métadonnées cachées dans le document. Ces outils peuvent vous aider à identifier et à supprimer les métadonnées cachées éventuellement présentes dans le document PDF.
- Vérifier la version PDF : Vérifiez la version PDF dans la boîte de dialogue "Propriétés du document" pour vous assurer qu'elle est compatible avec le logiciel et les appareils sur lesquels le document sera visualisé.
En suivant ces étapes, vous pouvez tester les métadonnées PDF pour vous assurer qu'elles sont exactes et qu'elles ne contiennent pas d'informations indésirables ou cachées. Cela permet de protéger la confidentialité et la sécurité du document et de ses utilisateurs.
Comment puis-je vérifier que mon PDF ne contient pas d'erreurs ?
Pour vérifier que votre document PDF ne contient pas d'erreurs, vous pouvez suivre les étapes suivantes :
- Utiliser Adobe Acrobat Preflight : Adobe Acrobat Preflight est un outil qui peut être utilisé pour vérifier les erreurs dans un document PDF. Ouvrez le document PDF dans Adobe Acrobat et sélectionnez "Preflight" dans le menu "Tools". Choisissez un profil de contrôle en amont ou créez un profil personnalisé pour rechercher des erreurs spécifiques telles que des polices manquantes, des images à faible résolution et des espaces colorimétriques incorrects.
- Utilisez des validateurs de PDF en ligne : Il existe de nombreux validateurs de PDF en ligne qui peuvent vérifier les erreurs dans un document PDF. Ces outils peuvent vous aider à identifier des problèmes tels que des polices manquantes ou corrompues, des liens brisés et une syntaxe PDF incorrecte.
- Utilisez des éditeurs PDF dotés de fonctions de vérification des erreurs : Certains éditeurs PDF, tels que Foxit PhantomPDF et Nitro Pro, intègrent des fonctions de vérification des erreurs qui permettent d'identifier les erreurs dans un document PDF. Ces fonctions peuvent vous aider à corriger des erreurs telles que des étiquettes de page incorrectes, des liens manquants et des annotations non valides.
- Utilisez des outils d'analyse PDF tiers : Il existe de nombreux outils d'analyse de PDF tiers qui peuvent rechercher des erreurs dans un document PDF. Ces outils peuvent vous aider à identifier des problèmes tels que des métadonnées incorrectes ou manquantes, des signets non valides et des références croisées brisées.
En suivant ces étapes, vous pouvez identifier et corriger les erreurs dans votre document PDF, ce qui peut améliorer la qualité et la fiabilité du document.

Comment savoir si un PDF est de haute qualité ?
Pour déterminer la qualité d'un fichier PDF, il faut évaluer différents facteurs tels que la résolution, la compression, la précision des couleurs, la qualité des polices et l'aspect visuel général. Voici quelques moyens de savoir si un PDF est de haute qualité :
- Résolution : Un fichier PDF de haute qualité a une résolution élevée, ce qui signifie que les images et le texte sont très détaillés et nets. Une résolution d'au moins 300 DPI (points par pouce) est considérée comme étant de haute qualité pour l'impression.
- Compression : Un fichier PDF de haute qualité présente une compression minimale, ce qui signifie que les images et le texte conservent leur qualité et leurs détails même lorsqu'ils sont agrandis ou imprimés en grand format.
- Précision des couleurs : Un fichier PDF de haute qualité présente des couleurs précises et homogènes. Les couleurs doivent être éclatantes et fidèles à la réalité, sans décalage ou incohérence notable.
- Qualité des polices : Un fichier PDF de haute qualité présente des polices claires, lisibles et bien espacées. La taille et le style des polices doivent être cohérents dans l'ensemble du document, sans pixellisation ni flou.
- L'attrait visuel : Un fichier PDF de haute qualité sera visuellement attrayant, avec une mise en page et une conception propres et professionnelles. Le document doit être facile à lire et à parcourir, avec des titres et des sections clairs.
En évaluant ces facteurs, vous pouvez déterminer si un fichier PDF est de haute qualité. Cependant, il est important de noter que l'utilisation prévue du fichier PDF, comme l'impression, la publication sur le web ou le partage numérique, peut avoir un impact sur les exigences de qualité.
Quels sont les problèmes les plus courants avec les PDF ?
Voici quelques-uns des problèmes les plus courants liés aux PDF :
- Problèmes de formatage : Les PDF peuvent présenter des problèmes de formatage qui les rendent difficiles à lire ou à parcourir. Il peut s'agir de sauts de ligne incorrects, d'images manquantes ou cassées, de styles de police incorrects ou de marges incorrectes.
- Questions d'accessibilité : Les PDF peuvent ne pas être accessibles aux personnes handicapéesLes problèmes d'accessibilité peuvent concerner les personnes qui ne voient pas ou qui ont des difficultés à lire. Les problèmes d'accessibilité peuvent inclure l'absence de texte de remplacement pour les images, un ordre de lecture incorrect et des problèmes de contraste des couleurs.
- Taille du fichier : Les PDF peuvent être volumineux, ce qui les rend difficiles à partager ou à télécharger. Les PDF volumineux peuvent également prendre beaucoup de temps à ouvrir et utiliser un espace de stockage important.
- Problèmes de sécurité : Les PDF peuvent présenter des problèmes de sécurité, tels que des logiciels malveillants ou des virus cachés, une protection par mot de passe qui empêche les utilisateurs d'accéder au document ou des signatures numériques qui ne sont pas vérifiées.
- Problèmes de compatibilité : Les PDF peuvent ne pas être compatibles avec tous les appareils et logiciels. Il peut donc être difficile pour les utilisateurs d'ouvrir ou de visualiser le document sur l'appareil ou le logiciel de leur choix.
- Problèmes de version : Les PDF peuvent être créés avec différentes versions d'Adobe Acrobat ou d'autres logiciels PDF, ce qui peut entraîner des problèmes de compatibilité et rendre le document difficile à ouvrir ou à visualiser.
En étant conscient de ces problèmes courants, vous pouvez prendre des mesures pour vous assurer que vos PDF sont de haute qualité et répondent aux besoins des utilisateurs auxquels ils sont destinés.
Comment puis-je m'assurer qu'un PDF est en haute résolution ?
Pour vous assurer qu'un PDF est en haute résolution, vous pouvez suivre les étapes suivantes :
- Vérifiez la résolution du fichier source : Pour s'assurer qu'un PDF est de haute résolution, il est important de vérifier la résolution du fichier source d'origine. Par exemple, si vous créez un PDF à partir d'une image, assurez-vous que l'image originale a une résolution élevée. Une résolution d'au moins 300 DPI est considérée comme une haute résolution pour l'impression.
- Vérifiez les paramètres de compression : Les PDF peuvent être compressés pour réduire la taille du fichier, mais cela peut également réduire la qualité de l'image. Pour garantir la haute résolution d'un PDF, assurez-vous que les paramètres de compression sont réglés au minimum. Vous pouvez ajuster les paramètres de compression dans votre logiciel PDF ou utiliser un outil d'optimisation de PDF en ligne pour réduire la taille du fichier sans réduire la qualité de l'image.
- Exportez ou enregistrez le PDF à une résolution élevée : Lors de l'exportation ou de l'enregistrement du PDF, veillez à sélectionner un paramètre de haute résolution. Dans Adobe Acrobat, vous pouvez sélectionner le préréglage "Impression de haute qualité" ou "Qualité de la presse" pour vous assurer que le PDF est enregistré à une résolution élevée.
- Vérifiez les propriétés du PDF : Après avoir créé le PDF, vous pouvez vérifier ses propriétés pour vous assurer qu'il est en haute résolution. Dans Adobe Acrobat, sélectionnez "Fichier" puis "Propriétés" dans le menu. Vérifiez la résolution sous l'onglet "Description".
En suivant ces étapes, vous pouvez vous assurer qu'un PDF est en haute résolution et que ses images et son texte sont clairs et détaillés. C'est particulièrement important si le PDF est destiné à l'impression ou s'il doit être agrandi pour être examiné de plus près.
La qualité du PDF est-elle meilleure que celle du JPEG ?
La question de savoir si la qualité d'un PDF est meilleure que celle d'un JPEG dépend de l'utilisation prévue du fichier. Voici quelques facteurs à prendre en compte :
- Qualité de l'image : Les fichiers JPEG sont connus pour leurs images de haute qualité, car ils utilisent une méthode de compression avec perte qui réduit la taille du fichier sans compromettre la qualité de l'image. Les fichiers PDF peuvent également contenir des images de haute qualité, mais la qualité de l'image peut être affectée par les paramètres de compression.
- Qualité du texte : Les fichiers PDF sont conçus pour les documents textuels et offrent une meilleure qualité de texte que les fichiers JPEG, en particulier pour les documents qui comportent un formatage ou des polices complexes. Les fichiers JPEG ne sont pas conçus pour les documents textuels et peuvent présenter des problèmes de clarté et de résolution du texte.
- Taille du fichier : Les fichiers JPEG sont généralement plus petits que les fichiers PDF, car ils utilisent une méthode de compression avec perte qui réduit la taille du fichier sans compromettre la qualité de l'image. Les fichiers PDF peuvent être plus volumineux en raison de leur capacité à contenir plusieurs pages et à formater du texte.
- Compression : Les fichiers JPEG utilisent une compression avec perte, ce qui signifie qu'une partie des données de l'image est supprimée pour réduire la taille du fichier. Les fichiers PDF peuvent utiliser une compression avec ou sans perte, en fonction des paramètres utilisés.
- Possibilité d'édition : Les fichiers PDF sont conçus pour être modifiables et peuvent être édités à l'aide d'un logiciel tel qu'Adobe Acrobat. Les fichiers JPEG, en revanche, ne sont pas conçus pour être modifiables et peuvent être difficiles à modifier sans perdre en qualité.
Globalement, les formats PDF et JPEG présentent tous deux des avantages et des inconvénients en fonction de l'utilisation prévue du fichier. Pour les images de haute qualité, les fichiers JPEG sont généralement préférés, tandis que pour les documents textuels, les fichiers PDF sont généralement préférés.