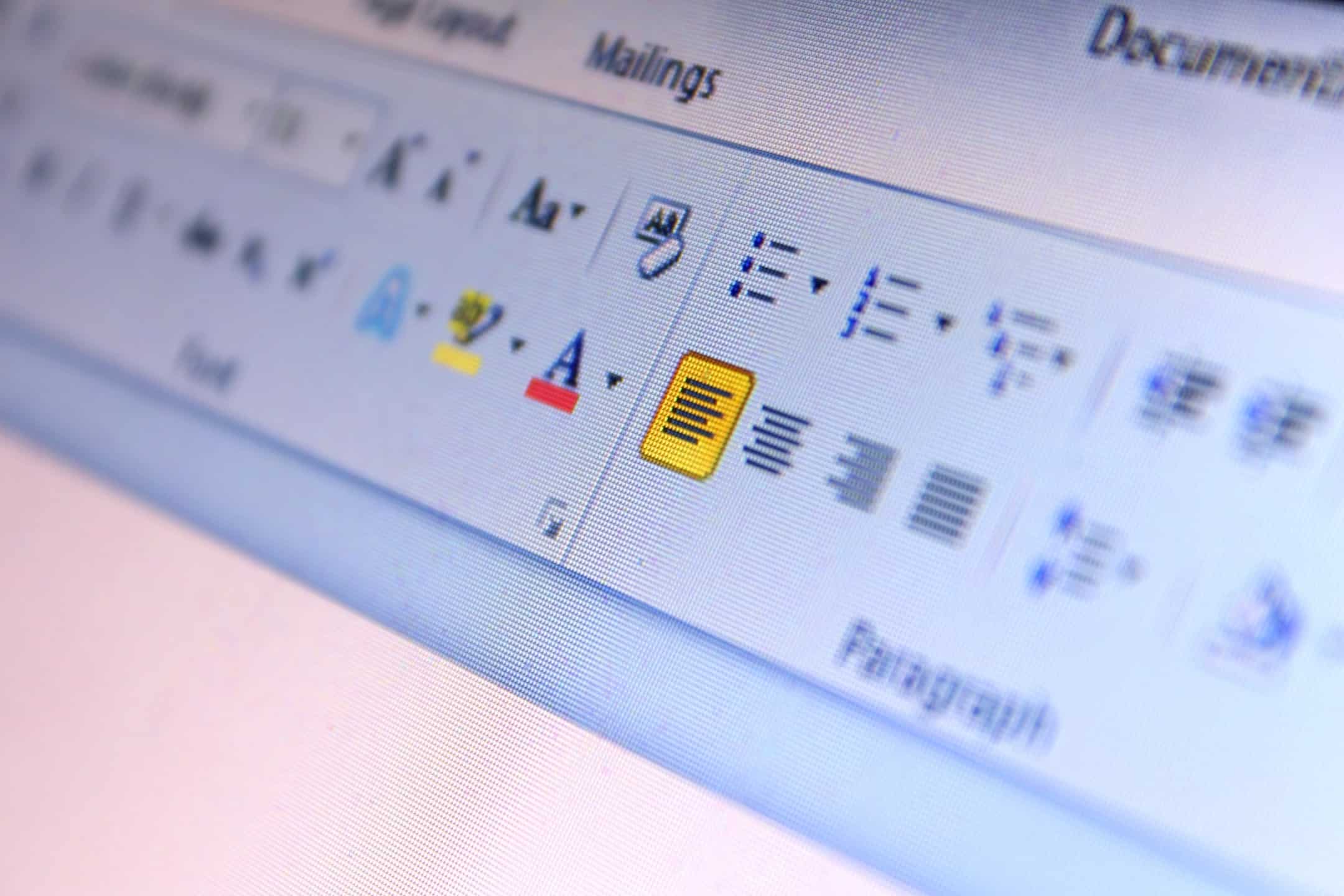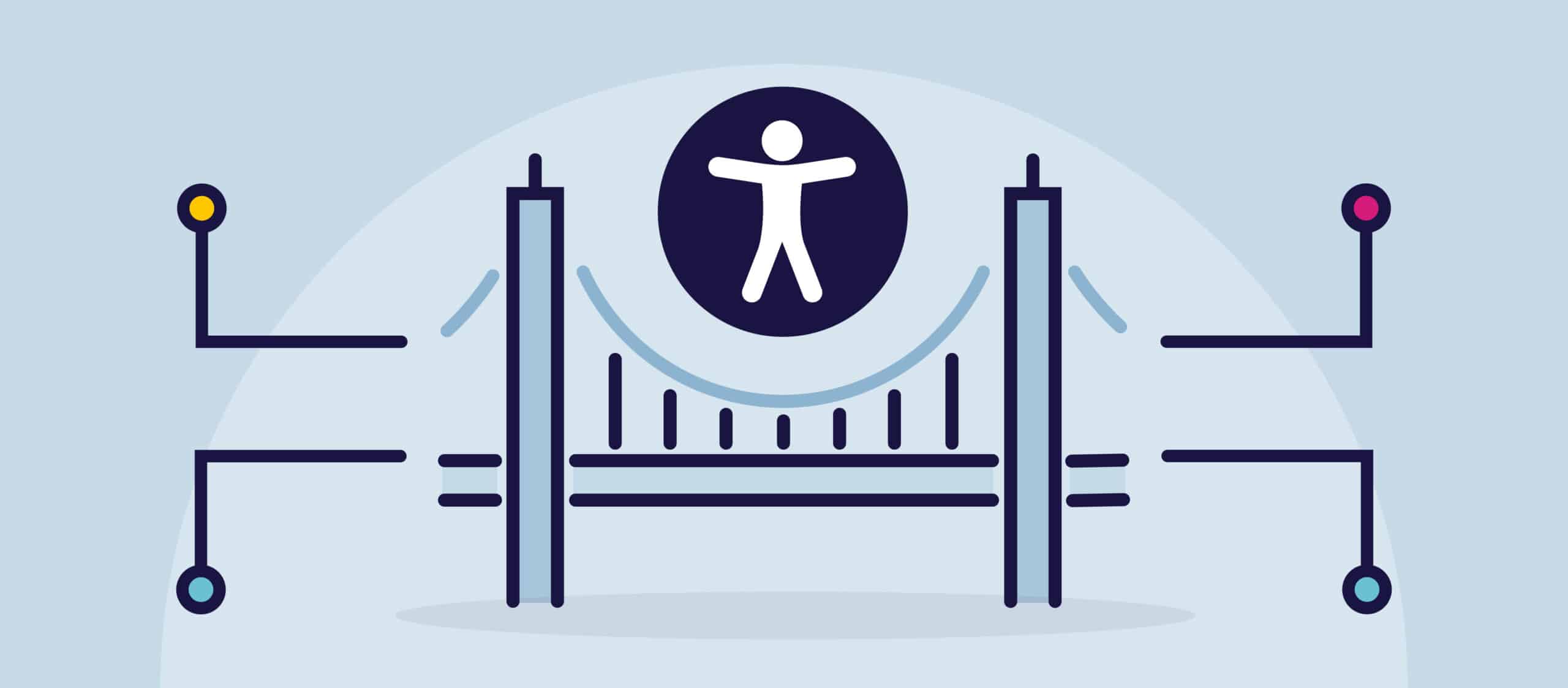Creating accessible Word documents is crucial to ensuring that everyone, including individuals with disabilities, can effectively use and interact with your content. By implementing features like access keys, proper formatting, and alt-tekst for images, you make your documents easier to navigate and understand.
Access Keys and Keyboard Shortcuts
Microsoft Office products offer access keys and keyboard shortcuts for users who are unable or prefer not to use a mouse. All the commands in the Ribbon toolbar (such as File, Home, Insert, etc.) can be accessed without a mouse, which is essential for individuals with disabilities, such as blind users or those with repetitive strain injury (RSI), who either cannot use a mouse or need to minimize its use.
By pressing the ‘Alt’ key, small boxes with access keys appear next to each command option in the Ribbon. These keys allow users to navigate and select items without needing a mouse. Voice recognition software users can also utilize these commands by speaking, e.g., “Press Alt” and “Press [specific key].”
In this guide, instructions will include both mouse and keyboard methods for selecting commands. It is good practice to use the term “select” rather than “click” to accommodate both methods. Microsoft’s website also provides a list of common keyboard shortcuts, such as Ctrl+S for saving a document.
Font
When creating accessible documents, always use a sans-serif font (like Arial or Trebuchet) of at least size 12. Sans-serif fonts are easier to read for most people, including those with sight loss or dyslexia, as serifs (small lines on the ends of letters, like those in Times New Roman) can make text harder to read.
To change the default font in Word, use ‘Ctrl+A’ to select all the text, then set your preferred sans-serif font and size in the Home tab under Font. For ongoing use, you can set this as your default font by adjusting the Font settings in the Home tab and clicking the “Set as Default” option.
Styles and Formatting
Utilizing Word’s built-in styles pane ensures that screen readers can interpret the document structure properly. Styles help differentiate headings (e.g., Heading 1, Heading 2) from regular text, improving navigation for those using assistive technologies.
To format text, highlight the section you want to modify and choose a style from the style menu in the Ribbon. Avoid manually changing the font or size, as these changes may not be detected by screen readers. Consistent use of styles also ensures a unified appearance across documents, especially if your organization has a standardized template.
If you need to customize a style, right-click on it in the Ribbon, choose “Modify,” and adjust settings such as font size, bold/italics, or spacing. Ensure if modifying a heading, you maintain the appropriate paragraph outline level (Level 2, Level 3, etc). To check your heading formatting, insert a Table of Contents (ToC) under the References tab, which will display the headings and sub-headings in the document. Subsequently, you can view heading levels in the Navigation pane, under “Headings”.
Avsnitt
- Headings: Keep paragraph headings short and to the point. Headings should be no more than 5-10 words to ensure they are concise when read by screen readers.
- Justification: Avoid fully justified text, as it can create uneven spacing that is difficult for dyslexic users to process. Left-align text is recommended for easier readability.
- Gaps Between Paragraphs: Use spacing parameters within the paragraph properties to create intended gapping between lines of text or separation of paragraphs rather than blank lines and multiple hard returns. These alternative methods of separation can confuse screen reader users, making them think they’ve reached the end of the document. Adjust the style’s “Spacing After” setting to control paragraph spacing.
- Indenting: Use the indentation tools within the Paragraph settings to create consistent indents. Avoid manually inserting spaces or tabs, as this can cause issues with assistive software.
Alternative Text (Alt Text)
Various images,charts, maps, logos, and buttons within a document should include alternative text to describe them for screen readers. Alt-tekst should provide a brief description of the image’s content or purpose. For purely decorative images, mark them as decorative to be skipped by screen readers.
To add alt-tekst in Word, right-click the image, select “Format Picture” or “View ALT Text”
and enter a description in the Alt Text section.
Underlining and Italics
Avoid using underlining for emphasis, as it may be mistaken for a hyperlink by users. Italics should also be used sparingly, as they can be difficult to read, especially for those with vision impairments. A suggested format for longer quotations would be to structure with indents rather than italics to set the text apart.
Tabeller
Tables are useful but should be formatted with accessibility in mind. Ensure the top row is used as column headers, and give meaningful titles to every column. Create simple structured tables and refrain from merging column and/or row cells whenever possible.
Avoid using tables to create layout columns—use Word’s built-in column feature instead.
Consider adding alt-tekst to describe tables for screen readers, but keep the descriptions short and focused on the table’s purpose rather than its contents.
Lenker
When adding hyperlinks, edit the displayed text to make it meaningful rather than using long URLs. For internal bookmarks, provide clear navigation instructions and link back to the starting point for ease of use.
If your document is intended for print, ensure that the necessary details (such as website URLs) are also available in the text for users who are not online.
Columns
To create columns, use Word’s “Page Layout” tab rather than inserting tabs or spaces. This ensures the columns are accessible with reading order and easy to modify later.
Lister
For lists, always use Word’s built-in Bullets or Numbering tools instead of manually typing numbers or symbols. This makes the lists easier to navigate for screen readers and ensures they can be updated automatically.
Text Boxes
Avoid using text boxes or tables to position text, as these can be difficult for an end user to navigate into with a screen reader. cause issues with screen readers. Instead, use paragraph styles to create borders or visual effects around text without affecting accessibility.
Using Images
Images should never be the sole source of important information. Ensure that all crucial content is conveyed through text, and use alt-tekst to describe images. A further suggestion for formatting is to avoid the use of watermarks, as they can reduce contrast and make text harder to read.
Macros
If using macros, ensure users are informed of any changes made automatically. Avoid using macros to alter sections without clear notifications, as users with limited screen visibility may not notice the changes.
Table of Contents
For documents longer than one page, it is recommended to include a Table of Contents (ToC). It allows users with screen readers to navigate the document more easily and serves as a check for correct heading-level formatting.
Headers and Footers
Use headers and footers to provide document metadata, such as version numbers or the document title. This information helps with document identification, especially in long or complex files.
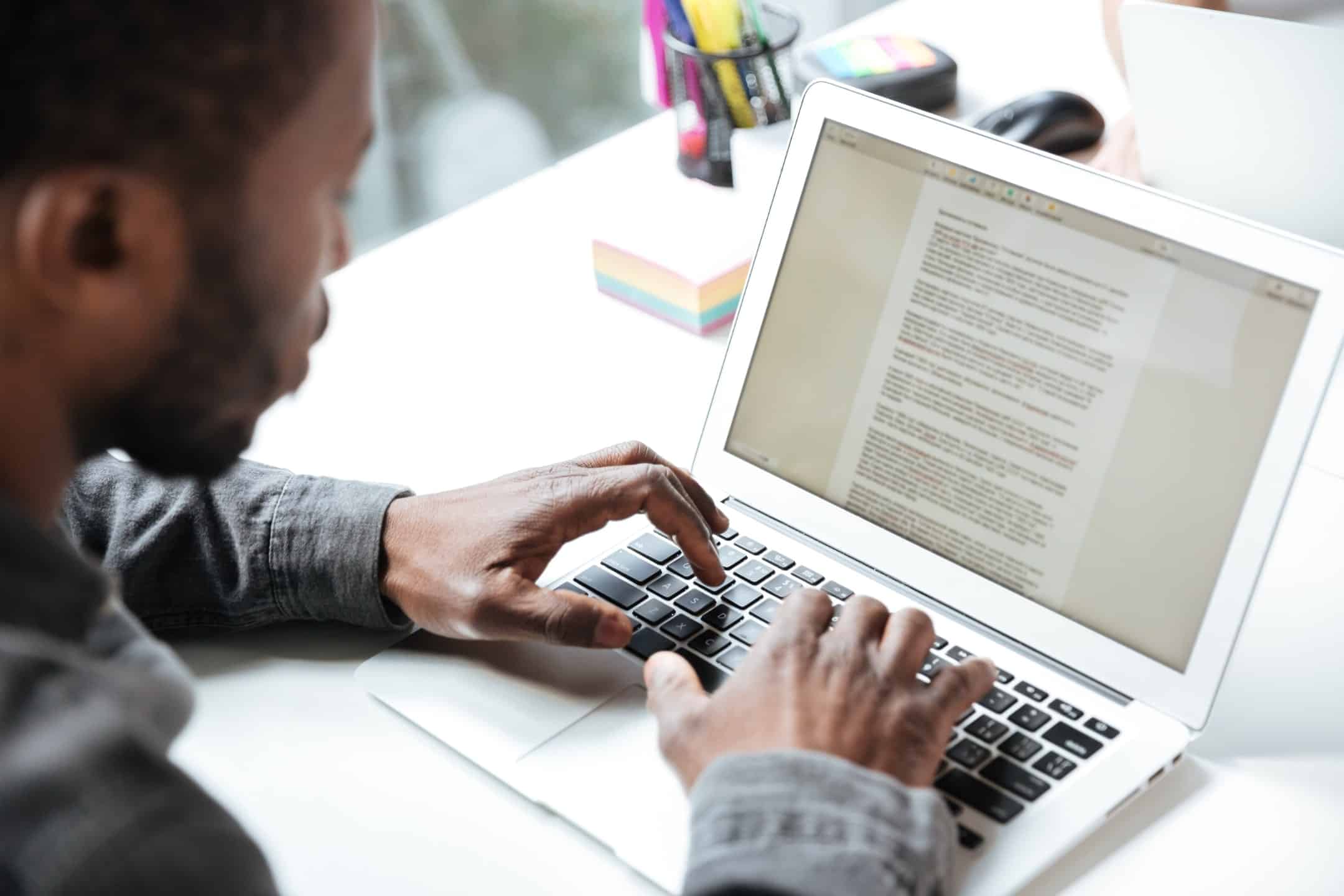
Microsoft Word Accessibility Checker
Microsoft Word has a built-in accessibility checker that highlights potential accessibility issues in the document. To use it, go to the “Review” tab and select “Check Accessibility.” Address all errors and warnings before finalizing the document.
Good Practices
- Language: Ensure the document’s language settings are correct. Use the “Review” tab to set the proofing language, and check for spelling and grammar issues.
- Readability: Check the readability of the document using Word’s Editor tool. Aim for a readability level that suits your audience, especially if creating content for the general public.
- Spacing: Use a single space after periods, and avoid unnecessary spaces or tabs for formatting.
By following these best practices, you can create Word documents that are accessible to all users, improving usability and compliance with accessibility standards.