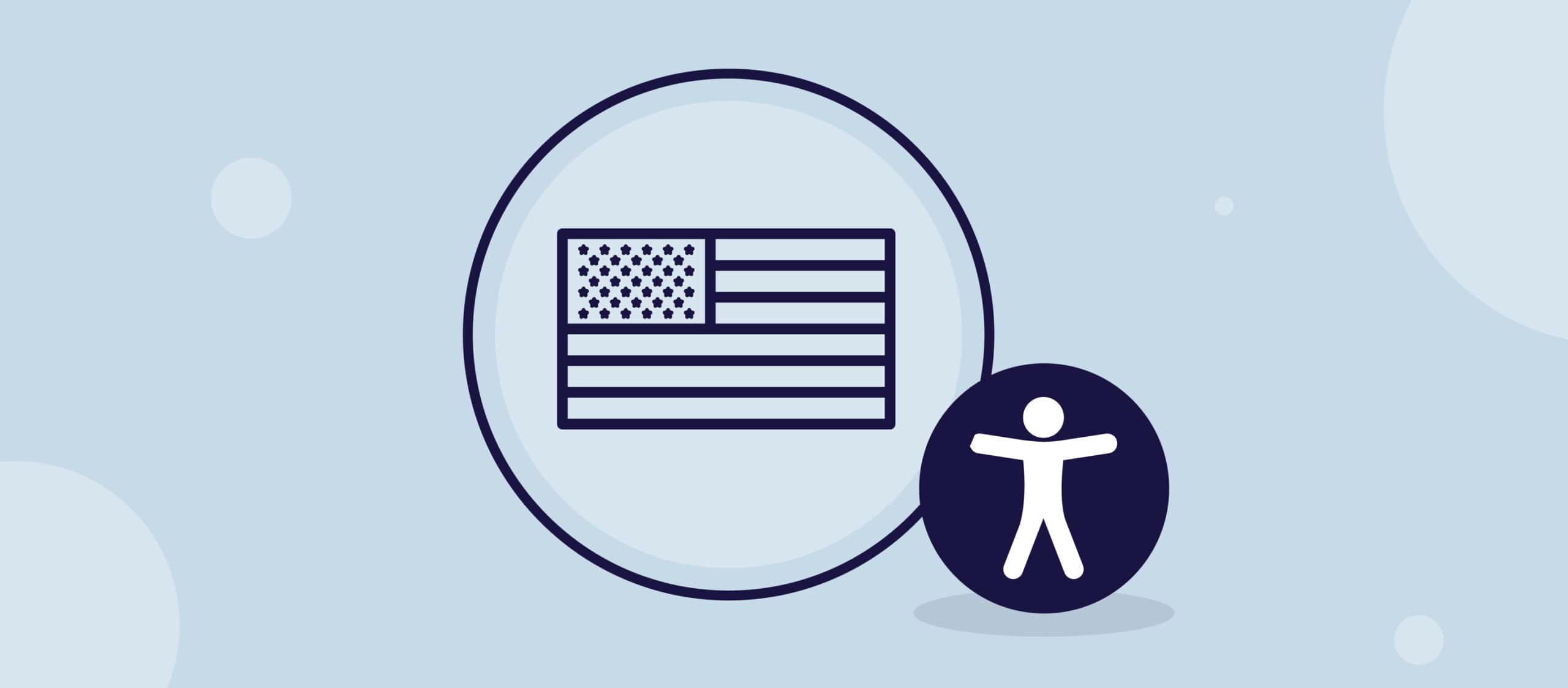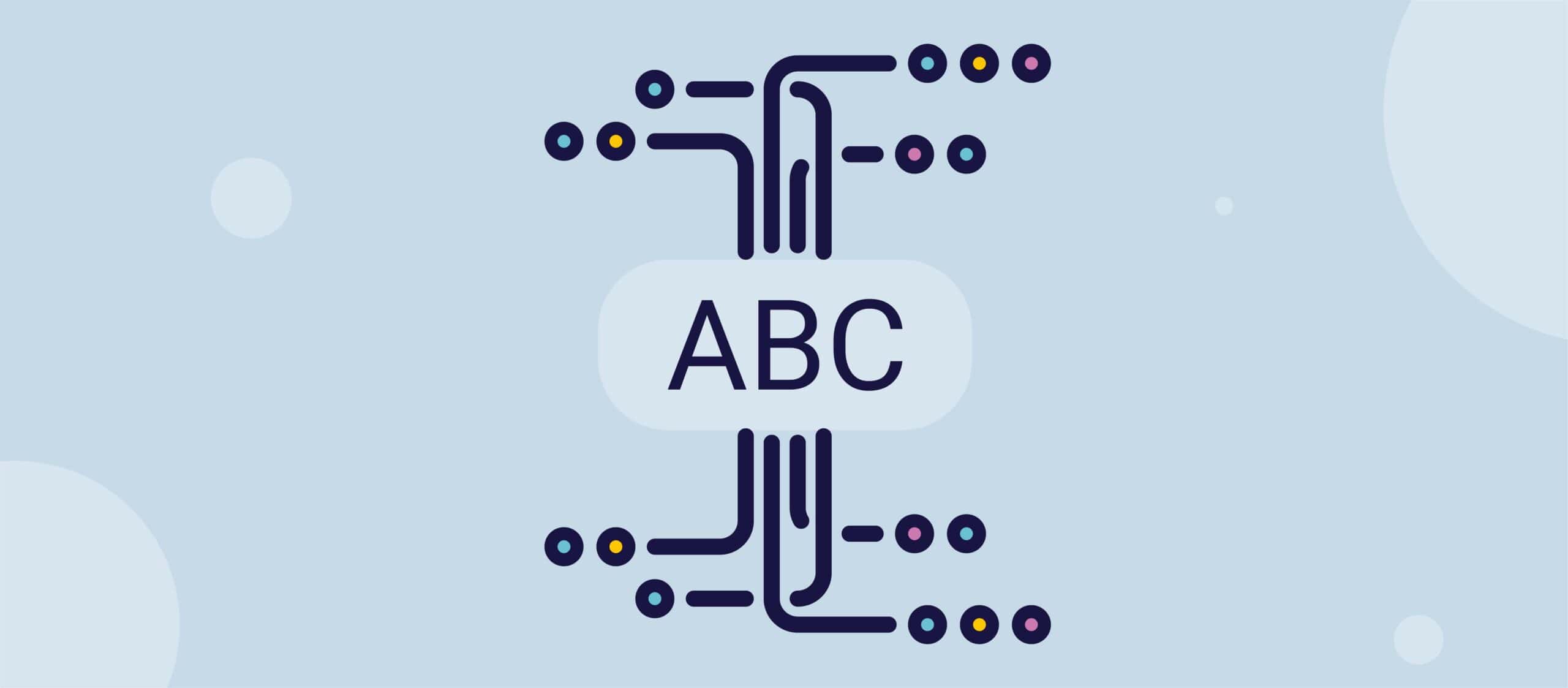Innledning
Tilgjengelighet i PowerPoint-presentasjoner er avgjørende fordi det sikrer at alle tilhørere, inkludert personer med nedsatt funksjonsevne, kan ta del i forståelsen av innholdet. Når du lager en presentasjon, er det ikke bare et teknisk krav å bruke strukturer og funksjoner for tilgjengelighet, men også et uttrykk for din forpliktelse til å sikre lik tilgang til informasjon.
Bruke tilgjengelighetsfunksjoner som Alternativ tekst for bilder, tydelige og lesbare skrifter, tilstrekkelig fargekontrastog riktig strukturelt format for lister, tabeller osv. gjenspeiler forpliktelsen til å inkludere alle, og gjør presentasjonen mer effektiv ved at den når ut til et bredere publikum.
Å ha en forståelse av tilgjengelighetsfunksjonene og -mulighetene i PowerPoint er en fordel for effektiv kommunikasjon av lysbildene for personer med nedsatt funksjonsevne. Når vi gjennomfører prosjekter med tanke på tilgjengelighetsfunksjoner fra begynnelsen av, sparer vi tid på fremtidige justeringer/korrigeringer som er nødvendige for å passere validatorer/kontrollører.
Utforme tilgjengelige lysbilder
Tenk over noen av de følgende punktene for effektiv utforming av tilgjengelige lysbilder:
- Selv om det finnes søkemuligheter for tilgjengelige maler, må du ikke gå ut fra at alle tema-/presentasjonsmaler som er tilgjengelige i programmet, allerede har universell utforming i tankene. Hvis du velger et tema, bør du se etter temaer med sterke fargekontrast og forenklede bakgrunner.
- Forstå den valgte fargepaletten og hvorvidt kombinasjoner av forgrunn (farge på ting som tekst og bilder) og bakgrunn (farge på lysbildebakgrunn eller området bak tekst) passer fargekontrast sjekker før utformingen av layouten bidrar til å sikre tilgjengeligheten etter hvert som presentasjonen formateres.
- Tenk på noen av de mest tilgjengelig skrift størrelser og stilvalg for presentasjonen. Hvis du merker at lysbildet er tungt med innhold, noe som forårsaker en skriftstørrelse på mindre enn 10 eller 12, bør du vurdere å flytte noe av informasjonen til et sekundært lysbilde for å gi bedre lesbarhet.
- Unngå overdrevent komplekse og dekorative valg av skrifttyper når du tar hensyn til universell utforming, og velg en skrifttype fra Sans Serif-familien.
- Når du skal lage en presentasjon, må du starte med å sørge for at masterslides er formatert slik at de utfyller funksjonene i PowerPoint som gjør det enklere for sluttbrukeren å lese. Hvis det er satt inn varemerker, må du sørge for at ALT er lagt til. Hvis bakgrunnsbilder/avsnittslinjeskiftgrafikk kun er innlemmet for visuell bruk, bør du vurdere å sette dem som dekorative. Bruk riktig leserekkefølge for elementene i lysbildene. Hvis du velger oppsett med "titler" øverst som plassholder, kan du også sørge for riktig beskrivende tekst for en skjermleser og sluttbrukernes navigering i lysbildene.
- Når du skal lage presentasjonslysbildene, bør leserekkefølgen på elementene følge den tiltenkte flyten i presentasjonen. Skjermlesere vil navigere i leserekkefølgen. Hvis du sprer tekstbokser rundt på lysbildet, kan det skape en feilaktig forståelse av informasjonsflyten hvis leserekkefølgen ikke er strukturert. Husk også at når du oppdaterer et lysbilde, kan det hende at et nytt element som er lagt til, vises nederst i leserekkefølgen. Justeringer av et lysbilde bør dobbeltsjekkes, slik at tilgjengelighetselementer som er lagt til, ikke faller ut eller blir feil.
- Riktige strukturformater for lister, tabeller, innholdsfortegnelser og andre formater er mer gjenkjennelige gjennom skjermlesere.
- Tabeller - Enkle strukturer er best for tilgjengeligheten i PowerPoint. Forenklede tabeller er mest forståelige for skjermlesere. Jo flere forekomster av sammenslåtte kolonner i en tabell, desto vanskeligere kan det være å navigere i og korrelere underordnede dataceller med den tilhørende overskriftscellen, enten det er en rad eller kolonne.

Integrering av tilgjengelig multimedia
Inkorporerer du videoer i PowerPoint-presentasjonen? Har du sørget for at teksting eller undertekster er tilgjengelig for disse videoene (enten i PowerPoint for Windows eller kodet inn i videoen før den settes inn i presentasjonen)? Teksting/undertekster gjør det mulig for alle, uavhengig av hørselsevne, grad av synshemming eller miljø, å forstå videoene som inngår i presentasjonen. Mange studier viser dessuten at teksting av en video forbedrer forståelsen og hukommelsen av videoen.
Når du søker Alternativ tekstSørg for at beskrivelsen gjenspeiler forfatterens mål. Hvis hensikten med å sette inn en graf er å sammenligne data, bør du inkludere dataene i beskrivelsen. Hvis forfatterens mål er å presentere et diagram for å vise en økning over tid, men de mange individuelle datapunktene over flere år ikke er like relevante, må du sørge for at beskrivelsen gjenspeiler økningen, med et kortfattet sammendrag av dataene. En seende bruker kan skille mellom viktigheten av informasjon i en grafikk basert på den visuelle struktureringen. En bruker som ikke ser, er avhengig av passende alternativ tekst. Hvis du ønsker å bruke autogenererte tekstalternativer, bør du alltid foreta en grundig gjennomlesning/kvalitetskontroll av beskrivelsen.
Lage tilgjengelige overganger og animasjoner
Overganger og animasjoner anbefales vanligvis ikke for å styrke tilgjengeligheten i en presentasjon. Når det gjelder overganger og animasjoner, er det best å gjøre det enkelt. Vurder hastigheten, kompleksitetsnivået og om det er snakk om lagdeling når du stiller spørsmål om hva som er passende valg for å presentere lysbildeinformasjonen. I slike tilfeller kan det oppstå problemer med hjelpeteknologi, og distraksjoner i animasjonene kan redusere forståelsen av informasjonen i presentasjonen.

Bruk av tilgjengelighetskontrollen i PowerPoint
Tilgjengelighetsfanen i PowerPoint bør være en del av redigeringsprosessen helt fra begynnelsen. Ved å ha Check Accessibility-validatoren åpen mens du arbeider med filen, kan du fange opp utilgjengelige elementer og gjøre det mulig å gjøre justeringer underveis i prosessen.
PowerPoint's tilgjengelighetskontroll gir et grunnlag for å identifisere vanlige tilgjengelighetsproblemer (fargekontrast, manglende titler, advarsler om leserekkefølge, Alternativ tekst flagg), noe som sikrer samsvar med standarder. Feil, advarsler, tips og anbefalinger gjennom validatorer fremhever problemelementer på lysbildene, slik at man blir oppmerksom på viktige tilgjengelighetsproblemer i en presentasjon.
Konklusjon
Tilpasning av tilgjengelighetsfunksjoner i PowerPoint-prosesser er et viktig skritt i retning av å gjøre innholdet inkluderende og tilgjengelig for alle. Ved å sørge for at presentasjonene dine er tilgjengelige, øker du rekkevidden og effektiviteten av arbeidet ditt, og du gjør en positiv forskjell i livene til alle dine tilhørere.