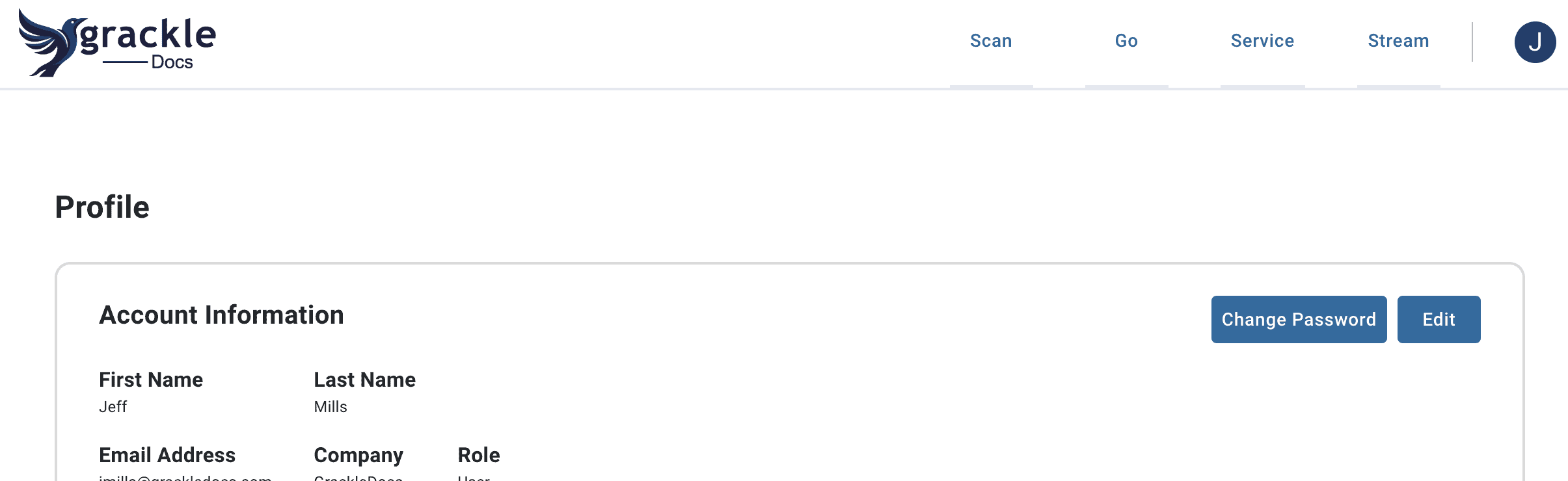Du vet at du må skape tilgjengelig innhold, men hva mener vi med det? tilgjengelige PDF-filer? Vi er her for å hjelpe deg med å forstå alt du trenger å vite om dem!
Hva er forskjellen mellom en PDF og en tilgjengelig PDF?
Et PDF-dokument (Portable Document Format) er et av de mest brukte dokumentene i digitale formater. PDF-filer er allsidige og kan opprettes fra en rekke ulike plattformer, noe som gjør dem til det foretrukne dokumentformatet for både små og store organisasjoner. Nesten alle programvareverktøy som genererer digitale filer, støtter PDF-formatet og gjør det til og med mulig for brukerne å opprette PDF-versjoner av filene sine inne i programvaren.
De er imidlertid ikke tilgjengelige når de genereres for første gang.
A PDF-dokumentet anses som tilgjengelig bare hvis den kan brukes av alle på en uavhengig og barrierefri måte. Det betyr at personer som bruker hjelpemidler, for eksempel skjermlesereskal enkelt kunne navigere i dokumentet når det er tilgjengelig.
Hva er en tilgjengelig PDF?
En tilgjengelig PDF-fil er et dokument som er merket på riktig måte, noe som gjør det universelt enkelt å bruke og som oppfyller de etablerte tilgjengelighetsstandardene, blant annet Paragraf 508, WCAG 2.1 og PDF/UA.
En tilgjengelig PDF gjør det mulig for personer som bruker hjelpemidler, som skjermlesere, å se, lese og samhandle med dokumentet på en uavhengig og barrierefri måte.
Hvordan gjør vi PDF-filer tilgjengelige? Det skjer ved at vi tagger en PDF på riktig måte og gir den en struktur.
Hva er tagger i en Adobe PDF-fil?
Når det gjelder PDF-filer, tagger eller et taggtre er det som gjør PDF-filer tilgjengelige. De skaper en struktur for dokumentet, som i sin tur blir til tilgjengelighetsmarkeringer som, når de brukes riktig, kan bidra til å optimalisere lese- og brukeropplevelsen for personer som bruker hjelpemidler, for eksempel skjermlesere.
De felles elementene som det fokuseres på i PDF-utbedring prosessen omfatter, men er ikke begrenset til:
- Overskrifter
- Lenker
- Lister
- Tabeller
- Bilder
Når et PDF-dokument er korrekt tagget og fullt ut tilgjengelig og kompatibelt, forbedrer det sluttbrukeropplevelsen og dokumentets søkemotoroptimalisering (SEO), slik at det blir lettere å finne når folk søker etter informasjon.
Arbeidsflyt for å lage tilgjengelige PDF-filer
Det raske og enkle svaret på hvordan du oppretter en tilgjengelig PDF-fil i Adobe Acrobat Pro er som følger:
- Angi dokumentegenskapene.
- Tagg PDF-filen (overskrifter, lenker, lister, tabeller, bilder osv.).
- Opprett bokmerker i lengre dokumenter.
- Gjør eventuell grafikk eller bilder tilgjengelige ved å legge til alternativ tekst.
- Kontroller fargekontrasten på innholdet i dokumentet.
- Kontroller den logiske leserekkefølgen i Order-ruten.
- Opprett navigasjonslenker i dokumentet.
- Gjør bordene dine tilgjengelige.
Dette kan virke enkelt, men det kan være ganske kjedelig og tidkrevende, avhengig av hvor komplekst innholdet er. Den beste måten å minimere utbedringsarbeidet på er å gjøre dokumentet så tilgjengelig som mulig. før konvertere den til en PDF-fil.
Ta hensyn til tilgjengelighet før du konverterer dokumenter til PDF-filer
Enten du oppretter et dokument ved hjelp av Microsoft Suite, Google Workspace eller InDesign, kan du spare mye tid når du skal rette opp PDF-versjonen, ved å sørge for at dokumentene er så tilgjengelige som mulig.
Hvis du bruker avsnittstilene dine på disse plattformene, kan du legge til en taggstruktur i innholdet, for eksempel en
-tagg for overskrift 1-elementer, mens en
-tagg knyttes til brødteksten.
Hvis du har bilder, bør du legge til alternativ tekst før du eksporterer til PDF. Igjen, dette vil spare deg for tid når du skal rette opp.
Dette er enkelt for enkle typer dokumenter, men hva med mer komplekse dokumenter, som utfyllbare skjemaer?
Utfyllbare skjemafelt og beskrivelser
Oppretting av utfyllbare skjemaer er en annen måte organisasjoner bruker PDF-filer på. Hvis PDF-filen inneholder skjemafelt, kan du bruke Verktøy > Tilgjengelighet > Kjør skjemafeltgjenkjenning for å oppdage skjemafelter og gjøre dem interaktive (utfyllbare).
I Adobe Acrobat Pro oppretter du en utfyllbar PDF-fil på følgende måte:
- Åpne Acrobat:
Klikk på "Verktøy" fanen og velg "Klargjør skjema."
- Velg en fil eller skann et dokument:
Acrobat analyserer automatisk dokumentet og legger til skjemafelt.
- Legg til nye skjemafelt:
Bruk den øverste verktøylinjen og juster oppsettet ved hjelp av verktøyene i høyre rute.
- Lagre PDF-filen som kan fylles ut:
Du kan også dele den med andre eller klikke på Distribuere for å samle inn svar automatisk.
Det virker enkelt, men hvor tilgjengelige er de egentlig?
Når du oppretter skjemafeltene dine, må du også legge til en verktøytips, som er en forklaring på hva som kreves for å besvare spørsmålet på riktig måte. Denne informasjonen brukes av hjelpemidler for å gi ytterligere kontekst eller beskrivelse. Når skjemafeltene er lagt til, må personen som oppretter dokumentet, merke feltene riktig i taggtreet for å sikre nøyaktig navigering i selve skjemaet.
Ikke glem å angi fanerekkefølgen
Tabulatorrekkefølgen bestemmer hvordan en bruker kan navigere gjennom feltene i et skjema ved hjelp av tastaturet. Skjemaets oppretter kan tilpasse tabulatorrekkefølgen fra standardinnstillingen for geografisk rekkefølge (fra venstre til høyre og fra topp til bunn).
Hvis du vil sjekke PDF-filens fanerekkefølge, går du til Vis > Verktøy > Skjemaer > Rediger i Adobe Acrobat Pro. Der finner du alle skjemafeltene oppført i den aktuelle fanerekkefølgen i et sidepanel. Du trenger bare å dra feltene til riktig posisjon i fanerekkefølgen.
Reparere problemer med tagging av PDF-filer i Adobe Acrobat Pro
Når det gjelder utbedring, er Adobe Acrobat Pro fortsatt en av de mest brukte programvarene for å reparere PDF-filer med tanke på tilgjengelighet. Hvis du vil reparere problemer med PDF-tagging med Adobe Acrobat Pro, må du åpne PDF-filen Tagger i navigasjonsruten til venstre.
Derfra kan du redigere ting som f.eks:
Overskrifter
Som navigasjonsverktøy hjelper overskrifter (H1, H2, H3 osv.) med å organisere dokumenter og informere leserne om hva de inneholder.
Overskrifter bidrar til å gjøre innholdet mer forståelig for personer med hjelpemidler ved å dele det inn i lettfordøyelige seksjoner og skape landemerker for navigering i dokumentet. I tillegg kan personer som bruker hjelpemidler, velge å bare lese overskriftene i et dokument, slik at de vet hva dokumentet inneholder.
En PDF-fil uten overskrifter vil føre til at hjelpemiddelbrukere må lese hver eneste linje i dokumentet for å finne det de leter etter.
Lenker
Når opprette en PDF-filhar du kanskje lagt til lenker der brukerne kan finne ut mer om et bestemt emne. Disse lenkene må merkes som lenker når du utbedrer dem.
Hvis du ikke angir hvor en lenke fører, er det ikke sikkert at sluttbrukerne skjønner at de forlater dokumentet eller hvor de havner.
Lister
Lister må merkes på en bestemt måte for å unngå at hvert enkelt element fremstår som en rekke urelaterte ord uten sammenheng.
Når en liste er korrekt tagget, informeres sluttbrukeren om antall elementer i listen og hvor de befinner seg i listen.
Tabeller
Generelt kan tabeller være utfordrende å forstå med hjelpemidler. Hver celle må refereres til med rad og kolonne, men det kan være nødvendig med ytterligere informasjon for å forstå dataene riktig. Det kan for eksempel være nødvendig å identifisere kolonne- og radoverskrifter for å gjøre det enklere å navigere i dataene.
Bilder
For at hjelpemidler skal kunne lese bilder, trenger de alternativ tekst (alt-tekst).
Den alternative teksten formidler "hvorfor" et bilde er relatert til innholdet i et dokument. Det er i hovedsak bildet som beskrives med ord som leses opp av hjelpemidler, for eksempel skjermlesere, og indekseres av søkemotorer.
Et bilde som mangler alt-tekst i en PDF, leses som et bilde eller en grafikk, men det gis ingen ytterligere kontekst eller informasjon.
Hvis bildet bare er dekorativt, trenger det ikke alt-tekst, men må i stedet plasseres i dokumentets tagger. Disse elementene kan omfatte, men er ikke begrenset til:
- Bakgrunnsbilder
- Bokser
- Gjentatte logoer
- Designelementer som linjer, sirkler og firkanter
Hva med tagger i kombinerte PDF-filer?
Når du kombinerer flere PDF-filer til én tagget PDF, bør du dobbeltsjekke taggtreet og eventuelt tagge hele det kombinerte dokumentet på nytt.