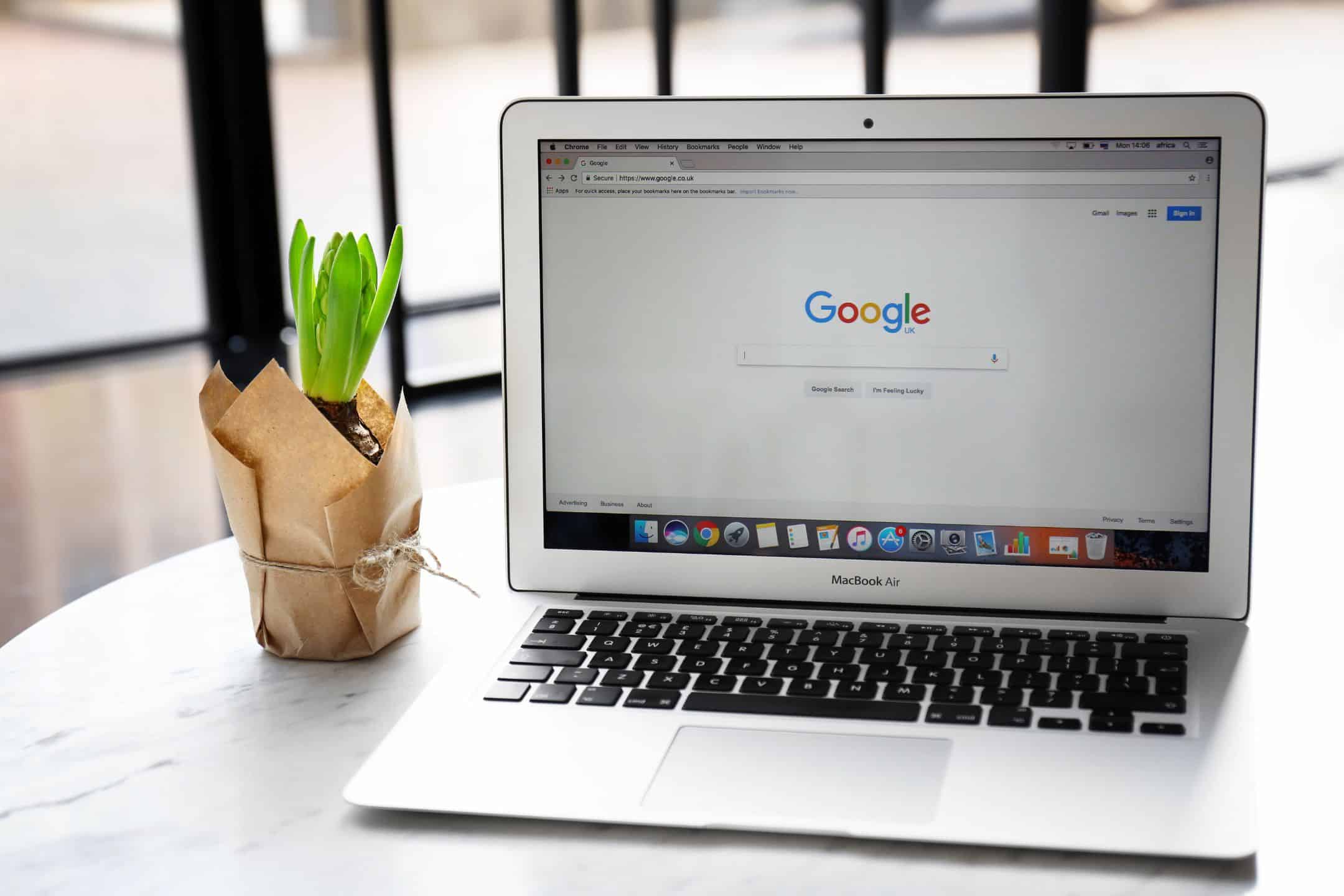I en verden der digitale dokumenter er blitt selve livsnerven i kunnskapsdeling og informasjonsformidling, er det viktig å raskt kunne finne spesifikke ord eller setninger i et dokument. PDF-veiledning kan være avgjørende. Enten du er en student som undersøker et komplekst emne, en fagperson som dykker ned i bransjerapporter eller en ivrig leser som utforsker en omfattende guide, kan det å vite hvordan du effektivt søker etter et ord i en PDF-fil spare deg for verdifull tid og krefter.
Hvordan søker jeg etter et ord i et PDF-dokument?
Følg disse trinnene for å søke etter et bestemt ord eller en bestemt frase i et PDF-dokument:
- Åpne PDF-dokumentet: Start et PDF-leserprogram på datamaskinen eller den mobile enheten. Adobe Acrobat Reader er et populært valg, men det finnes også andre PDF-lesere med lignende søkefunksjoner.
- Gå til søkefunksjonen: Se etter en søkeboks eller verktøylinje i PDF-leseren. Den er vanligvis plassert øverst eller på siden av programvinduet. Noen PDF-lesere kan ha et eget søkeikon eller en hurtigtast (f.eks. Ctrl + F eller Command + F) som gir direkte tilgang til søkefunksjonen.
- Skriv inn ordet eller frasen: Klikk eller trykk i søkefeltet og skriv inn ordet eller frasen du vil finne i PDF-filen. Når du begynner å skrive, søker PDF-leseren automatisk etter treff.
- Se gjennom søkeresultatene: PDF-leseren markerer alle forekomster av ordet eller frasen som finnes i dokumentet. Du kan navigere gjennom søkeresultatene ved hjelp av navigasjonsknappene i PDF-leseren (for eksempel Neste eller Forrige).
- Avgrens søket: Hvis du får mange søkeresultater, kan du avgrense søket ytterligere for å begrense resultatene. Se etter alternativer som "Match Case" for å angi om søket skal ta hensyn til store og små bokstaver, eller "Whole Words" for å søke etter det eksakte ordet eller frasen i stedet for delvise treff.
- Utforsk avanserte søkealternativer: Noen PDF-lesere tilbyr avanserte søkealternativer for å forbedre søkemulighetene. Disse alternativene kan omfatte søk i bestemte deler av dokumentet, søk i flere PDF-filer samtidig eller bruk av boolske operatorer for å kombinere søkeord.
- Få tilgang til ordet du har funnet i dokumentet: Når du har funnet det ønskede ordet eller uttrykket, kan du klikke eller trykke på det uthevede søkeresultatet for å gå direkte til den aktuelle delen av PDF-dokumentet. På denne måten kan du se konteksten og den omkringliggende informasjonen.
Ved å følge disse trinnene kan du effektivt søke etter og finne bestemte ord eller setninger i et PDF-dokument. Denne funksjonen er spesielt nyttig når du arbeider med lange dokumenter, eller når du raskt må finne spesifikk informasjon i en PDF-fil.
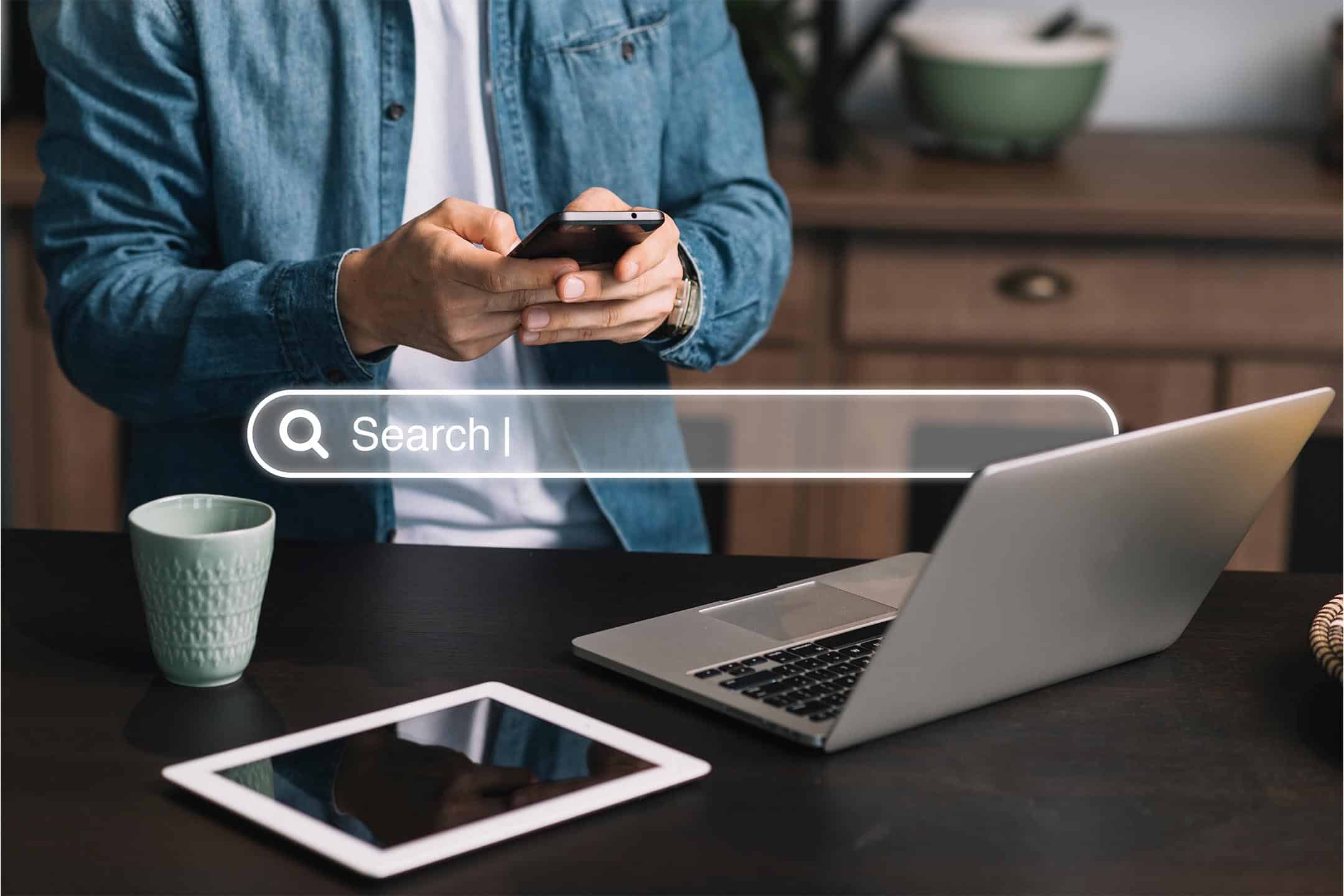
Kan du søke etter et ord i en PDF-fil i nettleseren?
Ja, det er mulig å søke etter et ord i et PDF-dokument direkte i en nettleser. De fleste moderne nettlesere har innebygde funksjoner for PDF-visning og tilbyr søkefunksjonalitet i selve nettleseren. Slik kan du søke etter et ord i en PDF-fil i nettleseren:
- Åpne PDF-dokumentet i nettleseren: Naviger til nettsiden eller stedet der PDF-dokumentet er innebygd eller hostet. Klikk på lenken eller den innebygde PDF-filen for å åpne den i nettleseren.
- Åpne nettleserens søkefunksjon: Når PDF-filen er åpen i nettleseren, kan du starte søket ved hjelp av nettleserens innebygde søkefunksjon. Du aktiverer den ved å trykke på Ctrl + F (eller Command + F på Mac) eller ved å se etter søkealternativet i nettleserens meny.
- Skriv inn ordet eller frasen du vil søke etter: Et søkefelt vises i nettleserens grensesnitt. Skriv inn ordet eller frasen du vil søke etter i PDF-dokumentet.
- Se gjennom søkeresultatene: Etter hvert som du skriver, vil nettleseren markere og telle forekomster av ordet eller frasen i PDF-filen. Disse forekomstene vises vanligvis i rullefeltet, slik at du raskt kan navigere til hver forekomst.
- Naviger gjennom søkeresultatene: Hvis du klikker på søkeresultatene i rullefeltet, kommer du direkte til det aktuelle stedet i PDF-dokumentet. Du kan klikke på resultatet for å se den spesifikke delen av dokumentet der ordet eller frasen finnes.
Vær oppmerksom på at tilgjengeligheten og funksjonaliteten til søkefunksjonen i nettleseren kan variere avhengig av hvilken nettleser du bruker. De fleste moderne nettlesere tilbyr imidlertid denne funksjonen for PDF-dokumenter som åpnes i nettleseren, noe som gjør det enkelt å søke etter bestemte ord eller setninger uten å måtte bruke en egen PDF-leser.
Hvordan søker jeg etter et ord i en PDF-fil i Chrome?
Hvis du vil søke etter et ord i et PDF-dokument ved hjelp av Google Chrome, kan du følge disse trinnene:
- Åpne PDF-filen i Chrome: Start nettleseren Google Chrome på datamaskinen og åpne en ny fane. Dra og slipp PDF-filen i nettleservinduet, eller klikk på alternativet "Åpne fil" øverst til høyre i nettleseren og velg PDF-dokumentet fra datamaskinen.
- Aktiver søkefunksjonen: Når PDF-filen er åpen i Chrome, kan du starte søket ved hjelp av nettleserens innebygde søkefunksjon. Det er flere måter å gjøre dette på:
- Trykk på Ctrl + F (eller Command + F på Mac) på tastaturet for å åpne søkefeltet øverst til høyre i nettleservinduet.
- Høyreklikk hvor som helst i PDF-dokumentet og velg "Finn" fra hurtigmenyen.
- Skriv inn ordet eller frasen du vil søke etter: Skriv inn ordet eller frasen du vil søke etter i PDF-dokumentet, i søkefeltet som vises.
- Naviger gjennom søkeresultatene: Etter hvert som du skriver, vil Chrome markere og telle forekomster av ordet eller frasen i PDF-filen. Den blar automatisk til den første forekomsten og viser det totale antallet treff.
- Gå til neste eller forrige forekomst: Hvis du vil navigere gjennom søkeresultatene, kan du klikke på pil opp eller pil ned i søkefeltet. Alternativt kan du bruke Enter-tasten for å gå til neste forekomst eller Shift + Enter for å gå til forrige forekomst.
- Juster søkealternativene: I Søkefeltet kan du finne flere alternativer, for eksempel å matche store og små bokstaver i søkeordet eller bare søke etter hele ord. Klikk på de tre loddrette prikkene på høyre side av søkefeltet for å få tilgang til disse alternativene.
Ved å følge disse trinnene kan du effektivt søke etter spesifikke ord eller fraser i en PDF-dokument ved hjelp av Google Chrome. Den innebygde søkefunksjonen i Chrome gjør det enkelt å finne informasjon i PDF-filer uten behov for ekstra programvare eller verktøy.
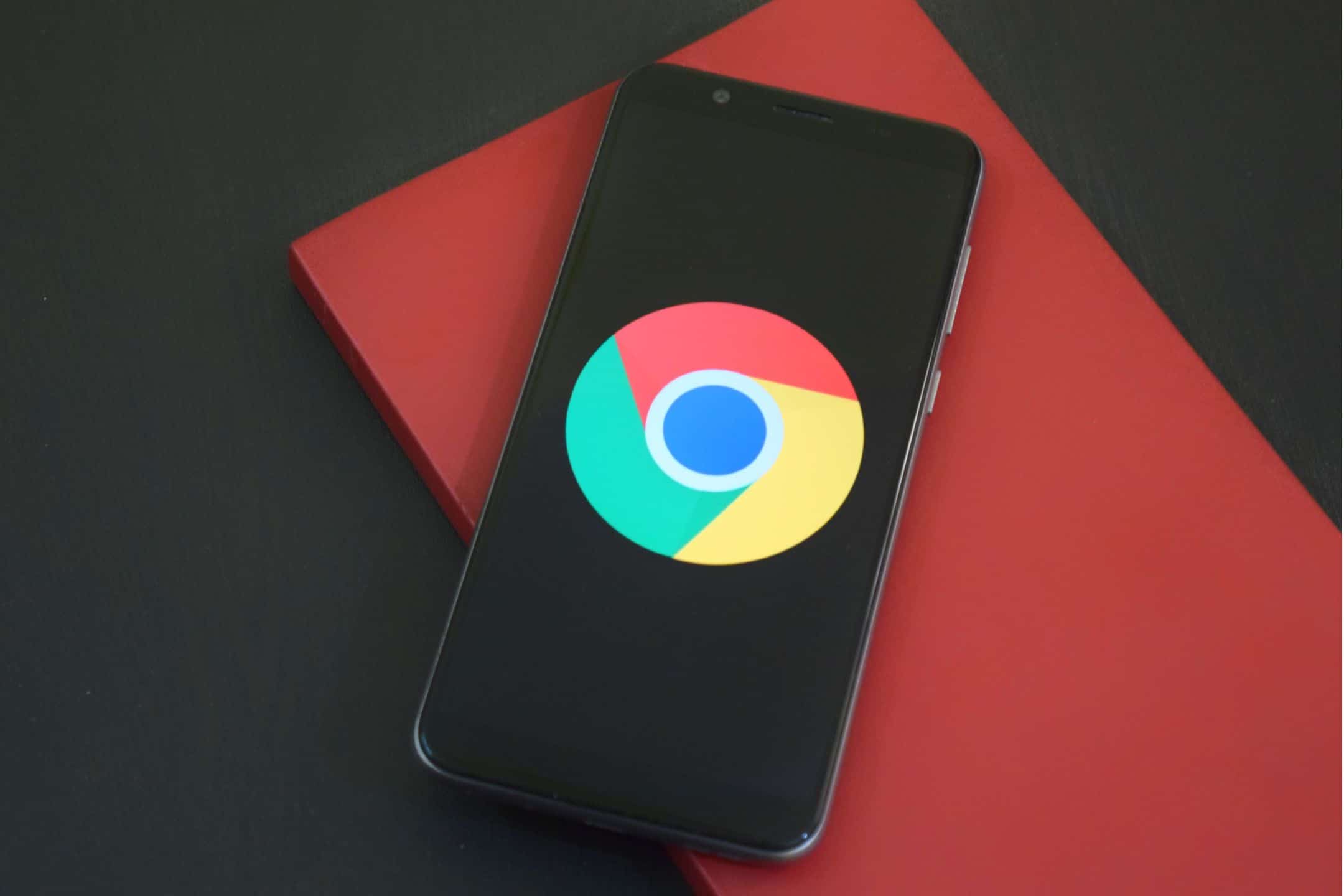
Hvordan søker jeg etter tekst i et PDF-bilde?
Det kan være vanskelig å søke etter tekst i et PDF-bilde fordi tekst i bilder ikke er direkte valgbar eller søkbar. Det finnes imidlertid noen metoder du kan bruke for å trekke ut og søke etter tekst i et PDF-bilde:
- Programvare for optisk tegngjenkjenning (OCR): OCR-programvare kan konvertere bilder med tekst til søkbar og valgbar tekst. Du kan bruke dedikert OCR-programvare eller nettbaserte OCR-verktøy til å trekke ut tekst fra PDF-bildet. Når teksten er hentet ut, kan du søke etter bestemte ord eller fraser ved hjelp av søkefunksjonen i en PDF-leser eller et tekstredigeringsprogram.
- Kopier og lim inn: I noen tilfeller kan du kanskje velge og kopiere teksten fra PDF-bildet. Bruk markøren til å markere teksten i bildet, og høyreklikk deretter og velg "Kopier". Lim inn den kopierte teksten i et tekstredigeringsprogram eller en tekstbehandler, og søk etter det ønskede ordet eller uttrykket ved hjelp av redigeringsprogrammets søkefunksjon.
- Transkriber og søk manuelt: Hvis OCR-metodene ovenfor ikke er gjennomførbare eller bildekvaliteten er for lav, kan det hende du må transkribere teksten fra PDF-bildet manuelt til et tekstredigeringsprogram eller en tekstbehandler. Skriv inn teksten du ser i bildet, og bruk deretter redigeringsprogrammets søkefunksjon til å søke etter bestemte ord eller fraser.
Det er viktig å merke seg at hvor vellykket disse metodene er, avhenger av bildets klarhet og kvalitet, samt tekstens kompleksitet og eventuell formatering. Hvis bildet er av dårlig kvalitet eller teksten er sterkt stilisert eller forvrengt, kan resultatene bli mindre nøyaktige.
Hvis PDF-bildet er et skannet dokument, kan det dessuten allerede inneholde søkbar tekst hvis det har gjennomgått OCR under skanneprosessen. I slike tilfeller kan du bruke søkefunksjonen i en PDF-leser til å søke etter tekst i dokumentet.
Selv om det kan være utfordrende å søke etter tekst i et PDF-bilde, kan OCR-programvare, kopiering og liming eller manuell transkribering bidra til å trekke ut og søke etter tekst i bilder.
Hvordan søker du etter nøkkelord i et dokument?
Hvis du vil søke etter nøkkelord i et dokument, uansett format (for eksempel PDF, Word-dokument eller tekstfil), kan du følge disse generelle trinnene:
- Åpne dokumentet: Start programvaren eller applikasjonen som kreves for å åpne og vise dokumentet. Bruk for eksempel Adobe Acrobat Reader for PDF-filer eller Microsoft Word for Word-dokumenter.
- Få tilgang til søkefunksjonen: Se etter søke- eller finnefunksjonen i programvaren eller applikasjonen. Den er vanligvis tilgjengelig via en verktøylinje, meny eller hurtigtast. I de fleste tilfeller åpnes søkefunksjonen ved å trykke Ctrl + F (eller Command + F på Mac).
- Skriv inn søkeordet: I søkefeltet som vises, skriver du inn søkeordet eller frasen du vil søke etter i dokumentet. Sørg for å bruke riktig stavemåte og ta hensyn til store og små bokstaver, avhengig av hvilke søkealternativer som er tilgjengelige.
- Se gjennom søkeresultatene: Programvaren eller applikasjonen viser søkeresultatene og markerer eller lister opp forekomster av søkeordet som finnes i dokumentet. Det kan finnes navigasjonsknapper eller et rullefelt som hjelper deg med å navigere mellom søkeresultatene.
- Naviger gjennom søkeresultatene: Bruk navigasjonsknappene eller klikk på hvert søkeresultat for å hoppe til det aktuelle stedet i dokumentet. På denne måten kan du se konteksten og informasjonen rundt søkeordet.
- Avgrens eller endre søket: Hvis du får mange søkeresultater eller trenger å avgrense søket ytterligere, kan du ofte avgrense eller endre søkekriteriene. Se etter alternativer som "Match Case" (for å ta hensyn til store og små bokstaver) eller "Whole Words" (for å søke etter det eksakte søkeordet eller frasen i stedet for delvise treff).
- Fortsett søket eller endre søkeord: Hvis du ikke finner den ønskede informasjonen i det første søket, kan du gjenta søket med andre søkeord eller avgrense søkekriteriene for å finne det spesifikke innholdet du leter etter.
Søkefunksjonaliteten i ulike programvareapplikasjoner gjør det enklere å navigere og trekke ut spesifikt innhold fra dokumenter, noe som gjør det lettere å forske, analysere dokumenter og hente ut informasjon.

Hvordan konverterer jeg en PDF til en tekstsøkbar PDF?
Følg disse trinnene for å konvertere en PDF-fil til en søkbar PDF-fil med tekst:
- Bruk OCR-programvare: OCR-programvare (Optical Character Recognition) er nødvendig for å konvertere PDF-filen til et søkbart tekstformat. Det finnes ulike alternativer for OCR-programvare, både frittstående programmer og nettbaserte OCR-verktøy. Noen av de mest populære er Adobe Acrobat Pro, Abbyy FineReader og Tesseract OCR.
- Åpne PDF-filen i OCR-programvaren: Start OCR-programvaren og åpne PDF-dokumentet du vil konvertere. De fleste OCR-programmer har muligheter for å importere eller åpne PDF-filer.
- Utfør OCR på PDF-filen: Finn OCR-funksjonen eller -alternativet i OCR-programvaren. Dette finner du vanligvis i programvarens verktøylinje, meny eller innstillinger. Start OCR-prosessen, som analyserer PDF-filens innhold, gjenkjenner teksten i dokumentets bilder og konverterer den til søkbar tekst.
- Juster OCR-innstillingene (hvis tilgjengelig): Avhengig av OCR-programvaren kan du ha mulighet til å justere OCR-innstillingene. Dette inkluderer språkvalg, bildeforbedring, utdataformat og andre innstillinger. Gå gjennom og konfigurer disse alternativene etter behov for å optimalisere OCR-prosessen for din spesifikke PDF.
- Lagre den tekstsøkbare PDF-filen: Når OCR-prosessen er fullført, kan du lagre dokumentet som en søkbar PDF-fil. OCR-programvaren kan inneholde et "Lagre"- eller "Eksporter"-alternativ, slik at du kan angi utdataformatet som en søkbar PDF.
- Kontroller at teksten er søkbar: Åpne den nylig lagrede PDF-filen for å kontrollere at den nå er søkbar. Test søkefunksjonen ved å bruke nøkkelord eller fraser for å kontrollere at teksten blir funnet og uthevet i dokumentet.
Det er viktig å merke seg at OCR-nøyaktigheten og -kvaliteten kan variere avhengig av faktorer som bildekvaliteten i den opprinnelige PDF-filen, innholdets kompleksitet og OCR-programvaren som brukes. I noen tilfeller kan det være nødvendig med manuell korrekturlesing eller redigering for å rette opp eventuelle feil eller avvik i OCR-resultatene.
Kan Google søke i tekst i PDF-filer?
Ja, Google kan søke i og indeksere teksten i PDF-dokumenter. Når Googles søkemotor gjennomsøker og indekserer nettsider, inkluderer den også PDF-filer som er offentlig tilgjengelige og lenket fra disse nettsidene. Googles algoritmer behandler innholdet i PDF-filer, inkludert teksten, slik at det blir søkbart i Googles søkemotor.
Hvis du vil søke etter spesifikk tekst i PDF-dokumenter ved hjelp av Google, kan du følge disse trinnene:
- Gå til Googles søkemotor: Åpne nettleseren og gå til Googles søkemotor (https://www.google.com).
- Skriv inn søkeord: I søkefeltet skriver du inn nøkkelordet eller frasen du vil søke etter i PDF-dokumenter. Vær så spesifikk som mulig for å avgrense søkeresultatene.
- Legg til "filetype:pdf" i søket: Hvis du vil be Google om å søke spesifikt i PDF-filer, legger du til "filetype:pdf" i søket. Hvis du for eksempel leter etter informasjon om hagearbeid i PDF-dokumenter, kan du søke etter "gardening filetype:pdf".
- Se gjennom søkeresultatene: Google viser en liste over søkeresultater som inneholder PDF-dokumenter som samsvarer med søket ditt. Disse resultatene kan inneholde lenker til PDF-filene eller nettsteder som er vert for PDF-filene.
- Klikk på søkeresultatet for å se PDF-filen: Klikk på lenken til søkeresultatet som tilsvarer PDF-dokumentet du ønsker å se. Da kommer du til nettsiden der PDF-filen ligger.
- Søk i PDF-filen: Når du har åpnet nettsiden som inneholder PDF-filen, kan du bruke den innebygde søkefunksjonen i nettleseren eller PDF-leseren til å søke etter bestemte ord eller setninger i PDF-dokumentet. Trykk Ctrl + F (eller Command + F på Mac) for å åpne søkefeltet i nettleseren eller PDF-leseren, og skriv deretter inn søkeordet du vil søke etter i PDF-filen.
Ved å bruke Googles søkemotor og legge til parameteren "filetype:pdf" i søket, kan du effektivt søke etter spesifikk tekst i PDF-dokumenter som er indeksert av Google.