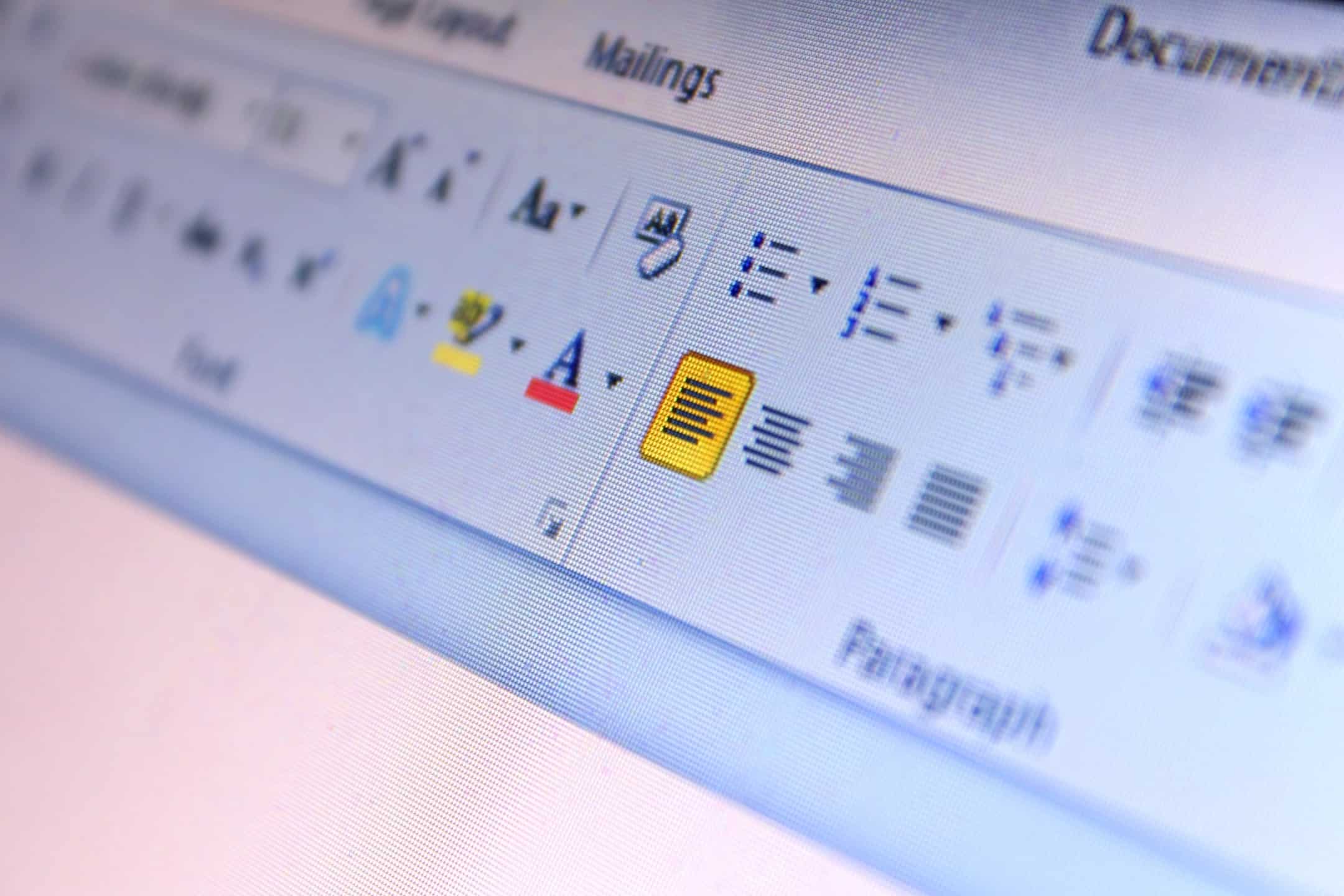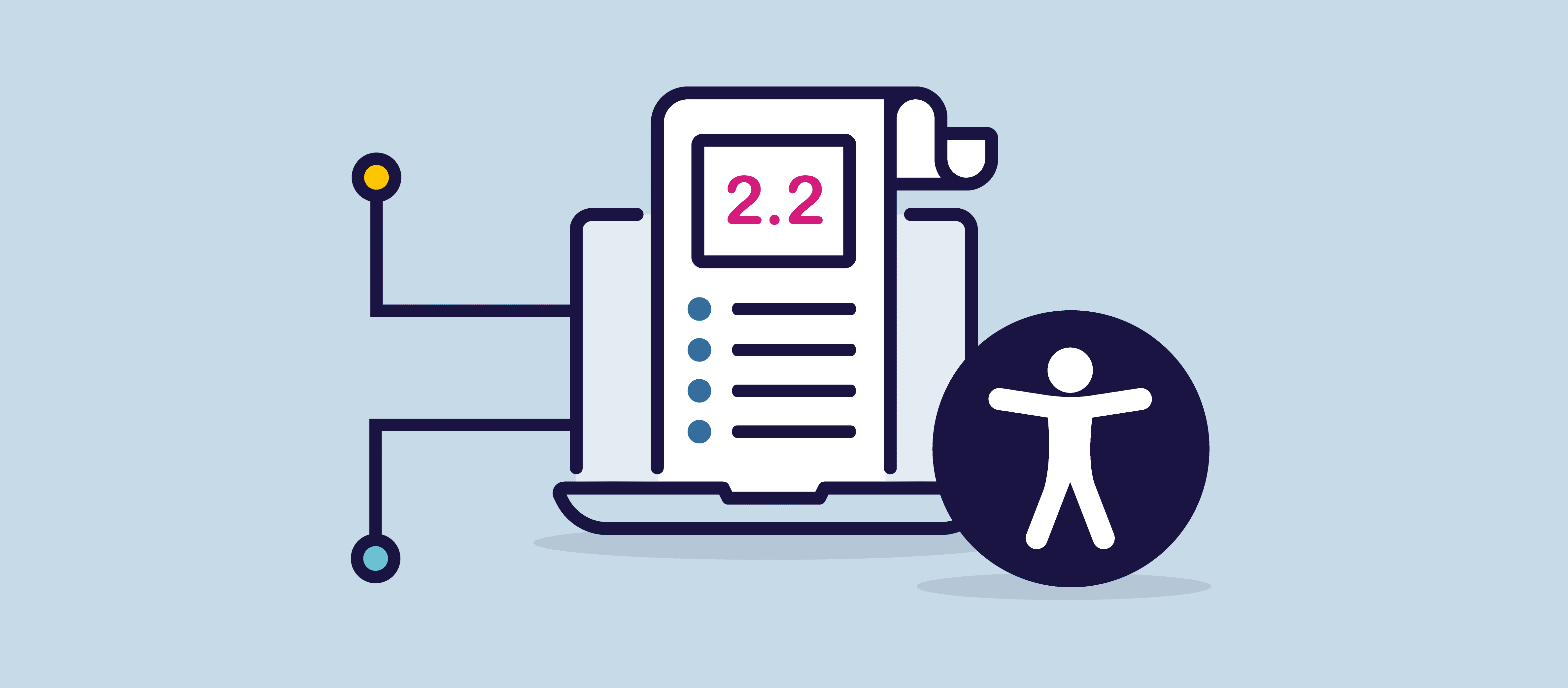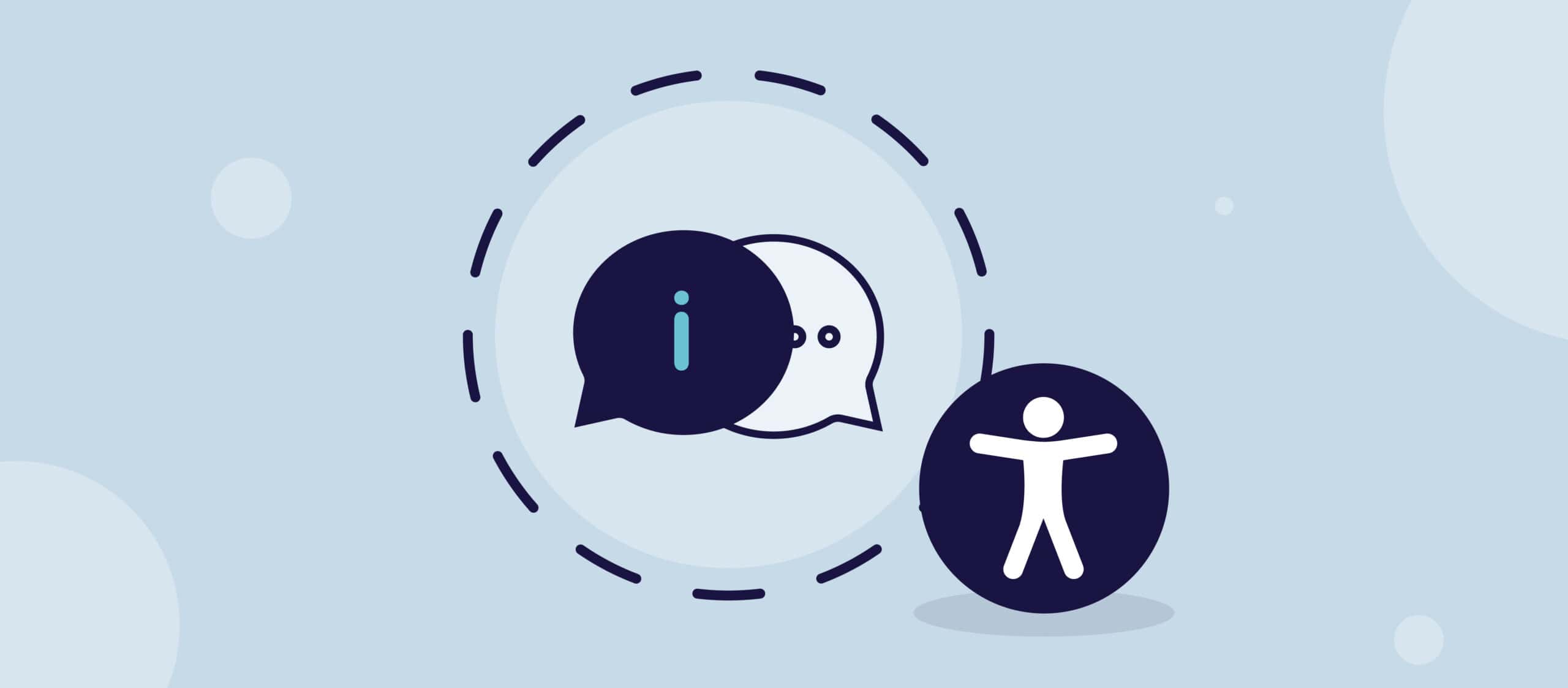Å lage tilgjengelige Word-dokumenter er avgjørende for å sikre at alle, inkludert personer med nedsatt funksjonsevne, kan bruke og samhandle med innholdet ditt på en effektiv måte. Ved å implementere funksjoner som tilgangsknapper, riktig formatering og alt-tekst for bilder, gjør du dokumentene dine enklere å navigere i og forstå.
Tilgangstaster og tastatursnarveier
Microsoft Office-produktene tilbyr tilgangsknapper og tastatursnarveier for brukere som ikke kan eller foretrekker å ikke bruke mus. Alle kommandoene i Ribbon-verktøylinjen (for eksempel Fil, Hjem, Sett inn osv.) kan nås uten mus, noe som er viktig for personer med nedsatt funksjonsevne, for eksempel blinde brukere eller brukere med repetitive belastningsskader (RSI), som enten ikke kan bruke mus eller må minimere bruken av den.
Ved å trykke på Alt-tasten vises små bokser med tilgangstaster ved siden av hvert kommandoalternativ i menybåndet. Med disse tastene kan brukerne navigere og velge elementer uten å bruke musen. Brukere av talegjenkjenningsprogramvare kan også bruke disse kommandoene ved å snakke, for eksempel "Trykk på Alt" og "Trykk på [spesifikk tast]".
I denne veiledningen vil instruksjonene omfatte både mus- og tastaturmetoder for å velge kommandoer. Det er lurt å bruke begrepet "velg" i stedet for "klikk" for å ta hensyn til begge metodene. På Microsofts nettsted finner du også en liste over vanlige hurtigtaster, for eksempel Ctrl+S for å lagre et dokument.
Skrifttype
Når du lager tilgjengelige dokumenter, bør du alltid bruke en skrifttype uten seriffer (som Arial eller Trebuchet) i minst størrelse 12. Skrifttyper uten seriffer er lettere å lese for de fleste, også for personer med synstap eller dysleksi, ettersom seriffer (små streker i enden av bokstavene, som i Times New Roman) kan gjøre teksten vanskeligere å lese.
Hvis du vil endre standard skrifttype i Word, bruker du "Ctrl+A" for å markere all tekst, og deretter angir du ønsket sans-serif-skrifttype og -størrelse i Hjem-fanen under Skrifttype. Hvis du vil bruke denne som standardskrift, kan du justere skrifttypeinnstillingene i Hjem-fanen og klikke på alternativet "Angi som standard".
Stiler og formatering
Ved å bruke Words innebygde stilrute sikrer du at skjermlesere kan tolke dokumentstrukturen på riktig måte. Stiler bidrar til å skille overskrifter (f.eks. Overskrift 1, Overskrift 2) fra vanlig tekst, noe som forbedrer navigasjonen for dem som bruker hjelpeteknologi.
For å formatere tekst markerer du delen du vil endre, og velger en stil fra stilmenyen i båndet. Unngå å endre skrifttype eller -størrelse manuelt, da slike endringer kanskje ikke blir oppdaget av skjermlesere. Konsekvent bruk av stiler sikrer også et enhetlig utseende på tvers av dokumenter, spesielt hvis organisasjonen din har en standardisert mal.
Hvis du trenger å tilpasse en stil, høyreklikker du på den i båndet, velger "Modifiser" og justerer innstillinger som skriftstørrelse, fet skrift/kursiv skrift eller mellomrom. Hvis du endrer en overskrift, må du sørge for at du opprettholder det riktige avsnittsnivået (nivå 2, nivå 3 osv.). Du kan kontrollere overskriftsformateringen ved å sette inn en innholdsfortegnelse (ToC) under fanen Referanser, som viser overskriftene og underoverskriftene i dokumentet. Deretter kan du se overskriftsnivåene i navigasjonsruten under "Overskrifter".
Avsnitt
- Overskrifter: Hold avsnittsoverskriftene korte og poengterte. Overskriftene bør ikke være på mer enn 5-10 ord for å sikre at de er konsise når de leses av skjermlesere.
- Begrunnelse: Unngå å justere teksten helt ut, da det kan skape ujevne mellomrom som er vanskelige å behandle for dyslektikere. Det anbefales å venstrejustere teksten for å gjøre den lettere å lese.
- Mellomrom mellom avsnitt: Bruk avstandsparametere i avsnittsegenskapene for å skape tiltenkte mellomrom mellom tekstlinjer eller separasjon av avsnitt i stedet for tomme linjer og flere harde returer. Disse alternative separasjonsmetodene kan forvirre brukere av skjermlesere og få dem til å tro at de har nådd slutten av dokumentet. Juster stilens "Avstand etter"-innstilling for å kontrollere avsnittsavstanden.
- Innrykk: Bruk innrykksverktøyene i avsnittinnstillingene for å skape konsekvente innrykk. Unngå å sette inn mellomrom eller tabulatorer manuelt, da dette kan føre til problemer med hjelpemiddelprogramvare.
Alternativ tekst (Alt-tekst)
Ulike bilder, diagrammer, kart, logoer og knapper i et dokument bør inneholde alternativ tekst for å beskrive dem for skjermlesere. Alt-tekst bør gi en kort beskrivelse av bildets innhold eller formål. Rent dekorative bilder bør merkes som dekorative, slik at skjermlesere kan hoppe over dem.
For å legge til alt-tekst høyreklikk på bildet i Word, velg "Formater bilde" eller "Vis ALT-tekst"
og skriv inn en beskrivelse i Alt-tekst-delen.
Understreking og kursiv skrift
Unngå å bruke understreking for å fremheve noe, da det kan forveksles med en hyperlenke av brukerne. Kursiv bør også brukes sparsomt, da det kan være vanskelig å lese, særlig for personer med nedsatt syn. Et forslag til format for lengre sitater kan være å strukturere med innrykk i stedet for kursiv for å skille teksten fra hverandre.
Tabeller
Tabeller er nyttige, men bør formateres med tanke på universell utforming. Sørg for at den øverste raden brukes som kolonneoverskrifter, og gi hver kolonne en meningsfull tittel. Lag enkle, strukturerte tabeller, og unngå å slå sammen kolonne- og/eller radceller når det er mulig.
Unngå å bruke tabeller til å lage layoutkolonner - bruk i stedet Words innebygde kolonnefunksjon.
Vurder å legge til alt-tekst for å beskrive tabeller for skjermlesere, men hold beskrivelsene korte og fokuser på tabellens formål i stedet for dens innhold.
Lenker
Når du legger til hyperlenker, bør du redigere teksten som vises, slik at den blir meningsfull i stedet for å bruke lange nettadresser. For interne bokmerker bør du gi tydelige navigasjonsinstruksjoner og lenke tilbake til startpunktet for å gjøre det enklere å bruke.
Hvis dokumentet er beregnet på utskrift, må du sørge for at de nødvendige opplysningene (for eksempel nettadresser) også er tilgjengelige i teksten for brukere som ikke er på nett.
Spalter
For å opprette kolonner bruker du Words "Sidelayout"-fane i stedet for å sette inn tabulator eller mellomrom. Dette sikrer at kolonnene er tilgjengelige i leserekkefølgen og enkle å endre senere.
Lister
Bruk alltid Words innebygde verktøy for kulepunkter eller nummerering i lister i stedet for å skrive inn tall eller symboler manuelt. Dette gjør listene enklere å navigere i for skjermlesere og sikrer at de kan oppdateres automatisk.
Tekstbokser
Unngå å bruke tekstbokser eller tabeller for å plassere tekst, da disse kan være vanskelige for en sluttbruker å navigere i med en skjermleser. Bruk i stedet avsnittsstiler for å skape rammer eller visuelle effekter rundt teksten uten at det påvirker tilgjengeligheten.
Bruk av bilder
Bilder bør aldri være den eneste kilden til viktig informasjon. Sørg for at alt viktig innhold formidles gjennom tekst, og bruk alt-tekst for å beskrive bilder. Et annet forslag til formatering er å unngå bruk av vannmerker, ettersom de kan redusere kontrasten og gjøre teksten vanskeligere å lese.
Makroer
Hvis du bruker makroer, må du sørge for at brukerne blir informert om eventuelle endringer som gjøres automatisk. Unngå å bruke makroer til å endre seksjoner uten tydelig varsling, ettersom brukere med begrenset skjermbilde kanskje ikke legger merke til endringene.
Innholdsfortegnelse
For dokumenter som er lengre enn én side, anbefales det å inkludere en innholdsfortegnelse (ToC). Den gjør det enklere for brukere med skjermlesere å navigere i dokumentet og fungerer som en kontroll av at formateringen på overskriftsnivå er korrekt.
Topp- og bunntekster
Bruk topp- og bunntekster til å angi dokumentets metadata, for eksempel versjonsnummer eller dokumenttittel. Denne informasjonen gjør det lettere å identifisere dokumenter, spesielt i lange eller komplekse filer.
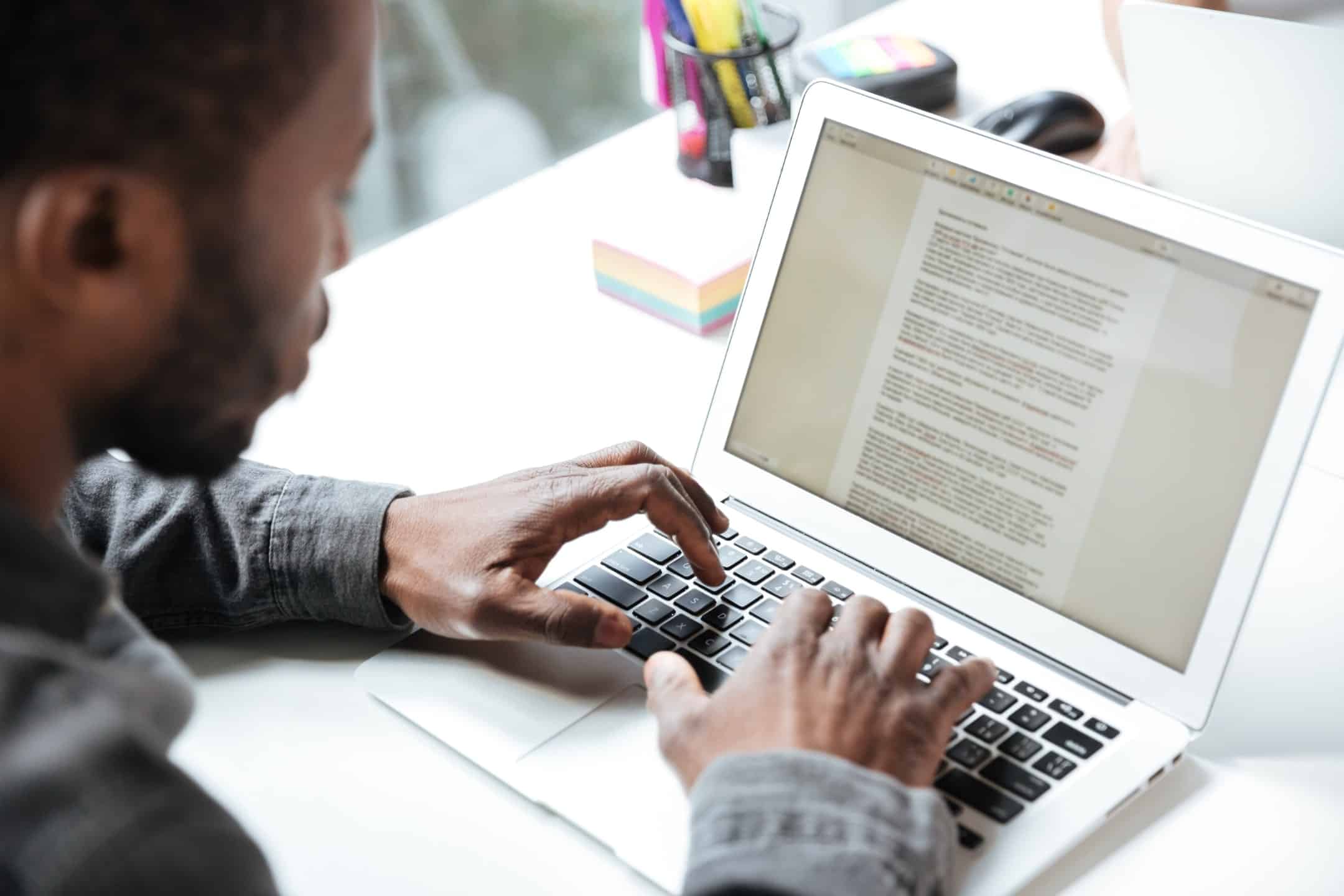
Tilgjengelighetskontroll for Microsoft Word
Microsoft Word har en innebygd tilgjengelighetskontroll som fremhever potensielle tilgjengelighetsproblemer i dokumentet. Du bruker den ved å gå til fanen "Gjennomgang" og velge "Sjekk tilgjengelighet". Korriger alle feil og advarsler før du ferdigstiller dokumentet.
God praksis
- Språk: Sørg for at språkinnstillingene i dokumentet er riktige. Bruk fanen "Gjennomgang" til å stille inn korrekturspråket og se etter stave- og grammatikkproblemer.
- Lesbarhet: Sjekk lesbarheten i dokumentet ved hjelp av Words redigeringsverktøy. Sikt etter et lesbarhetsnivå som passer for målgruppen, spesielt hvis du lager innhold for allmennheten.
- Mellomrom: Bruk ett mellomrom etter punktum, og unngå unødvendige mellomrom eller tabulatorer for formatering.
Ved å følge disse beste fremgangsmåtene kan du lage Word-dokumenter som er tilgjengelige for alle brukere, noe som forbedrer brukervennligheten og samsvarer med standarder for universell utforming.