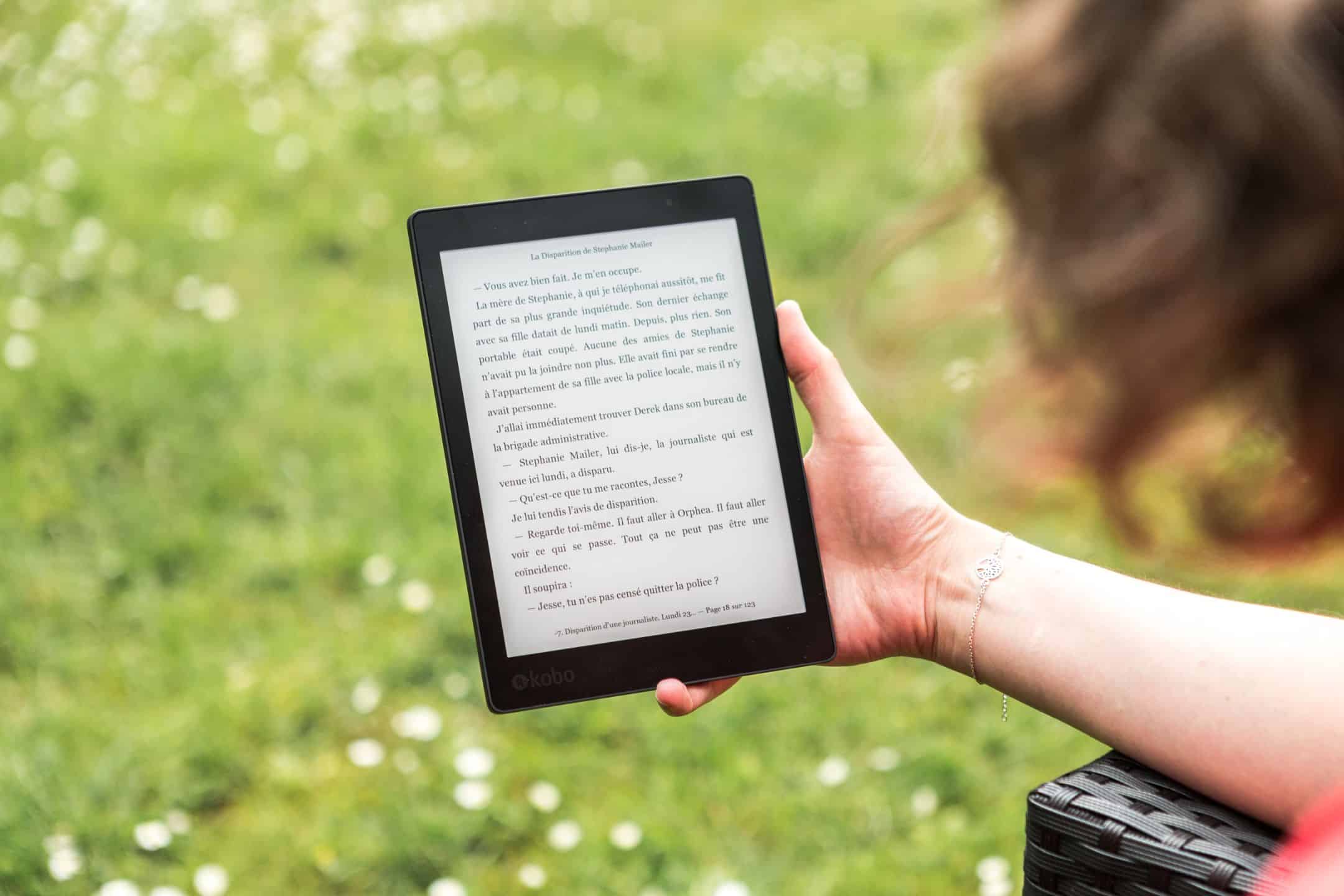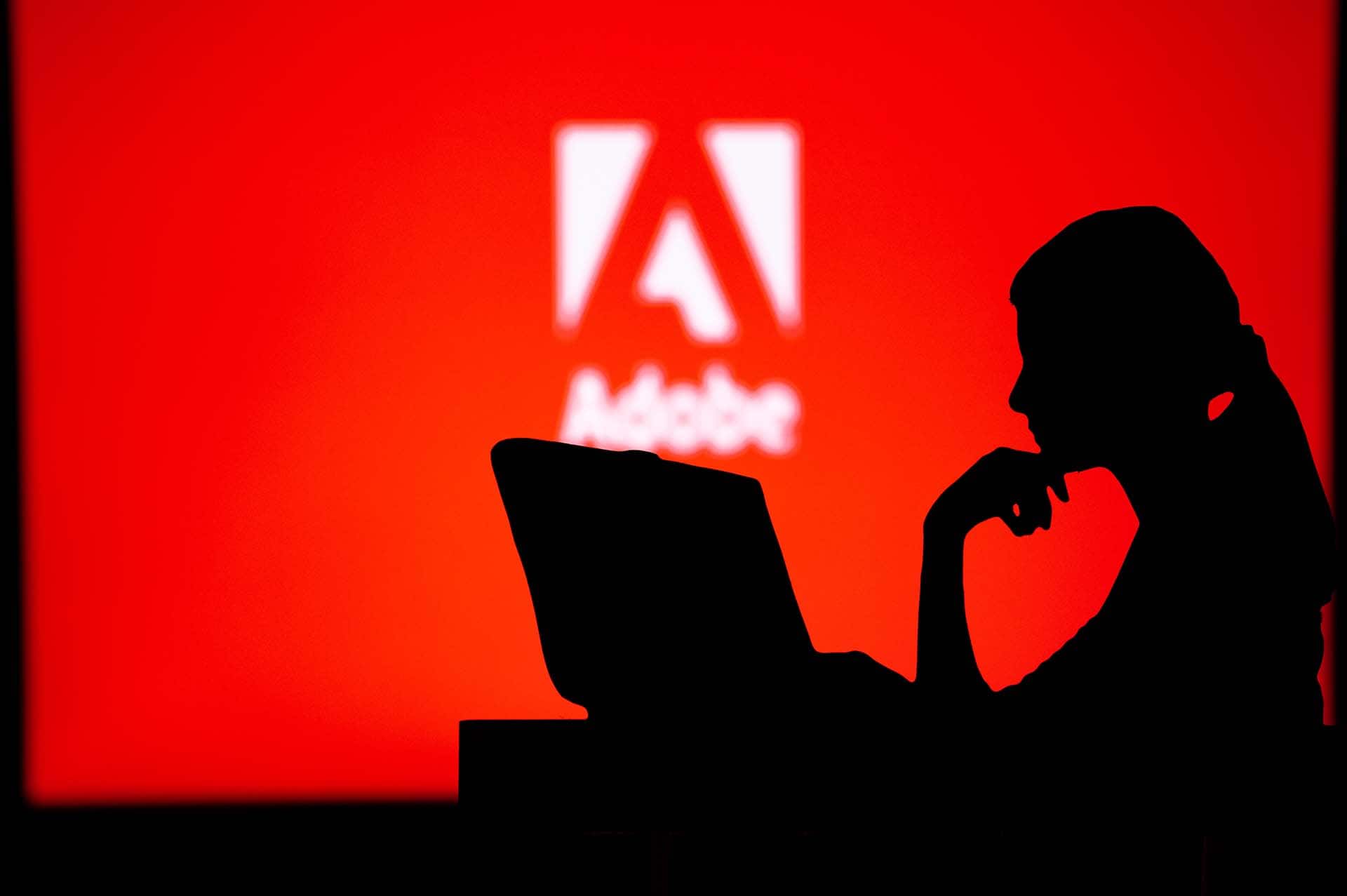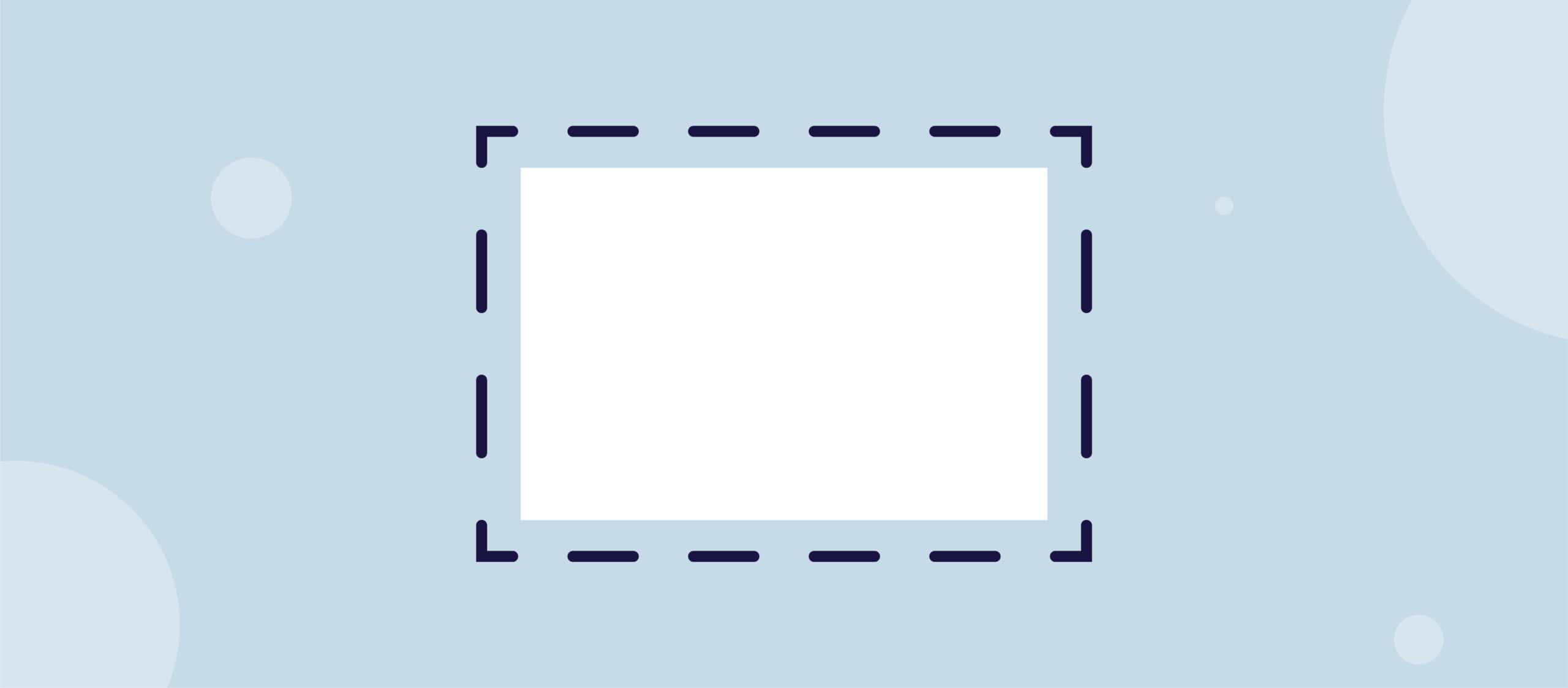We talk a lot about assistive technology, but today, we’re narrowing it down to a specific type – screen readers.
What is a screen reader?
A screen reader is a software application that helps with who are blind or partially sighted read text that’s displaced on a computer or mobile device through a speech synthesizer or braille display.
Screen reader basics
According to the American Foundation for the Blind, screen reader users send commands by pressing different combinations of keys on the computer keyboard or braille display to instruct the speech synthesizer what to say and to speak automatically when changes occur on the computer screen.
Users can make the synthesizer read or spell a word, read a line or full screen of text, find a string of text on the screen, announce the location of the computer’s cursor or focused item, and more.
Screen readers also allow users to perform more advanced functions, like locating text displayed in a certain colour, reading pre-designated parts of the screen on demand, reading highlighted text, and identifying the active choice in a menu.
Which operating systems do screen readers work with?
The type of screen reader is dependent on what operating system is being used. For example, most operating systems ship with their own screen readers, like:
- Narrator – Windows and Windows phones
- VoiceOver – Mac OS and iOS
- Orca – Linux
- TalkBack – Android
- ChromeVox – Chromebooks
There are also other screen readers that are used for Windows like JAWS (paid) and NVDA (free)
How do they work?
Screen readers use Text-To-Speech (TTS) engines to translate on-screen information into speech that can be heard through speakers or headphones. However, if a user is using a braille display, then they will read the screen reader output through a tactile pad that translates the word into braille.
Since most people don’t use a mouse when using a screen reader, all screen readers use a wide array of keyboard commands to achieve a number of different tasks, which include:
- Reading a document in part or in whole,
- Navigating web pages,
- Opening and closing files,
- Editing, and
- Listening to music.
A computer user who is blind or partially sighted will use a combination of screen reader commands and operating systems to make the computer to one of the many tasks its capable of performing.
With all current operating systems have their own keyboard shortcuts, these are readily available to screen reader and non-screen reader users alike. Each screen reader uses a different series of commands, which means to ease of use, most users will stick to one type of screen reader.
How do screen readers deal with graphics?
When it comes to graphics, screen readers, are programmed to identify common graphics that appear on the operating system along with common applications they work with. When a screen reader engages with a graphic it recognizes, it will relay a pre-programmed piece of text back to the user, either as speech or braille.
Difficulties arise when screen readers encounter a picture that it can’t identify. For certain screen readers, it’s possible for the user to add a label to the image itself and assume the description of the image.
When it comes to web page, text descriptions, known as alternative text, is provided to the screen reader user in their chosen format. This assume that the alt-text has been provided by the website developer.
How do screen readers work with web pages?
With web pages being built with well-structured code, screen readers are able to engage with them very easily. These types of websites have the following within their structure:
- Headings
- Lists
- Paragraphs
- Quotations (where appropriate)
- Tables with relevant information about the content
- Images with alternative text
- Links that have clear link text
These elements provide act as computer language codes, which screen readers will be able to read and navigate the page independently by using certain key commands.
For example, when a screen reader engages with a table on a web page, it will look for column and row headings. If they are present, this information is relayed to the user.
Some screen readers also offer quick navigation keys for moving through a web page’s content. Using JAWS as an example, it offers commands to move between lists, paragraphs, headings, images, links, quotations, tables and almost every kind of element it is possible to find on a web page.
JAWS provide users with the following key commands on a web page that contains one or more lists:
- l, moves to the next list on the page;
- Shift l, moves to the previous list on a page;
- i, moves to the next item in a list;
- Shift i, moves to the previous item in the list.
How do screen readers deal with documents?
Interacting with common applications, like email clients, word processors, web browsers, and PDFs, can be done in various ways. These applications offer key commands for precise navigation through documents. The “say all” command can read the entire document from the cursor’s location to the end of the document, or until another key command stops it.
One can move through a document letter by letter, word by word, sentence by sentence, or paragraph by paragraph. More advanced screen readers enable users to skim through a document by reading only the first few words of each page or paragraph. Screen readers also have the capability of detecting text formatting, such as font size, style, and color, which can be revealed by a specific key command.
Moreover, screen readers provide information about the location, indentation, and formatting of a document. These complex applications offer more than just assistance with browsing or email retrieval; they replace the monitor interface and offer verbal and tactile feedback instead of visual.
Although there are difficulties in using an operating system designed for visual feedback with speech or Braille, a competent user can harness the power of a screen reader to perform most, if not all, computer-based tasks.
What does screen reader speech sound like?
The speech of a screen reader is a synthesized voice. Here’s a great video from the University of California San Francisco, where Marc Sutton gives a screen reader demo.
In the video, you’ll not only hear what a screen reader sounds like, but you’ll also get to experience how it navigates content.
Video link: https://www.youtube.com/watch?v=dEbl5jvLKGQ
What are the most popular screen readers?
According to WebAIM’s Screen Reader Survey #8 Results, the most popular screen readers are:
- NVDA – 72.4%
- JAWS – 61.7%
- VoiceOver – 47.1%
- Narrator – 30.3%
- ZoomText/Fusion – 5.5%
- ChromeVox – 4.7%
- SA or SA To Go – 3.5%
- Window-Eyes – 1.2%
- Other – 6%
NVDA for Windows
NonVisual Desktop Access, or NVDA, is a free and open-source portable screen reader for the Windows. As stated above, it’s the most popular screen reader by users. NVDA allows people who are blind or partially sighted to access and interact with the both the operating system and many third-party applications.
This screen reader would be downloaded after the fact and replace the built-in screen reader that comes with Windows.
Narrator for Windows
Narrator is a screen reader application that’s built into all Windows 11 computers and systems. It allows people who are blind and partially sighted to complete tasks without a mouse, allowing them to read and interact with things on the screen.
Users can use Narrator to read and write email, browse the internet, and work with documents.
VoiceOver for Apple devices
Like Narrator for Windows, VoiceOver is the built-in screen reader for all Apple devices. It describes aloud what appears on a computer or mobile device screen.
TalkBack for Android devices
TalkBack is the Google screen reader included on Android devices. TalkBack gives users eyes-free control of your device through its synthesized Text-To-Speech capabilities. The setup of the device depends on the device manufacturer, Android version, and TalkBack version.